Slik løser du problemet med installasjonen av Microsoft Store-knappen
Vinduer / / August 05, 2021
Apper forbedrer produktiviteten og funksjonene til ethvert operativsystem. Som Android har Google Play Store, har Apple sin App Store, Windows-operativsystemet har også en helt egen appbutikk, dvs. Microsoft Store. Den inneholder en anstendig mengde spill og apper som brukeren kan laste ned etter å ha logget på med sin Microsoft-konto. Det er imidlertid visse tider at det ikke ser ut til å gjøre noe ved å klikke på Installer-knappen i noen av appene. Den blir sittende fast der den er og ingenting skjer.
Det må være frustrerende, men Microsoft Store er ikke den eneste som dukker opp med dette problemet. Du har kanskje også sett dette problemet med Google Play Store, hvor du ikke har gjort noe ved å trykke på installasjonsknappen. Kommer du tilbake til Microsoft Store-problemet, hvis du også står overfor det samme problemet, så er du til høyre plassere som i dette innlegget, vil vi veilede deg om hvordan du fikser installasjonsknappen for Microsoft Store ikke fungerer utgave. Så når det er sagt, la oss ta en titt på selve artikkelen:

Innholdsfortegnelse
-
1 Slik løser du problemet med installasjonen av Microsoft Store-knappen
- 1.1 Tilbakestill Microsoft Store
- 1.2 Tøm butikkbuffer
- 1.3 Logg på nytt på Microsoft Store
- 1.4 Kjør Microsoft Feilsøking
- 1.5 Registrer Microsoft Store på nytt
Slik løser du problemet med installasjonen av Microsoft Store-knappen
Det er flere feilsøkingskorrigeringer du kan bruke til å fikse dette problemet dukket opp i Microsoft Store. Ved hjelp av disse løsningene vil du være i stand til å overvinne Installer-knappen og ikke gjøre noe.
Tilbakestill Microsoft Store
Sannsynligvis det første du bør gjøre når installasjonsknappen ikke fungerer i butikken, er å tilbakestille den til sin opprinnelige tilstand.
- Åpen Start-menyen >> Innstillinger.
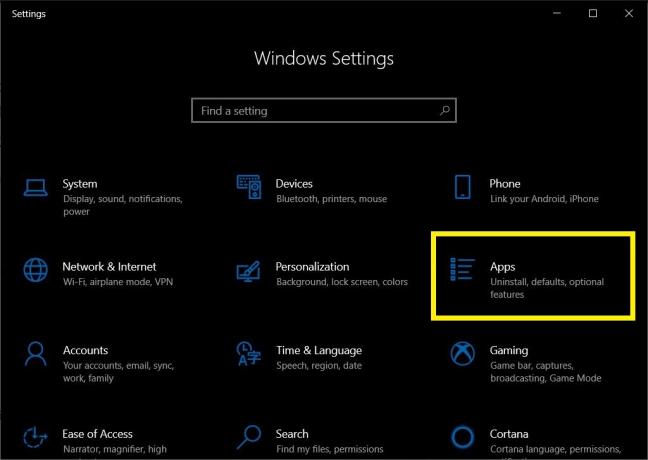
- Klikk på Apper >> Microsoft Store >> Avanserte alternativer.


- Klikk deretter på Nullstille.

- En bekreftelsesboks vises der du igjen må trykke på Nullstille knapp.

- Når tilbakestillingen er gjort, lukker du Innstillinger Meny.
- Åpne Microsoft Store og prøv å installere en app og se om den har løst problemet eller ikke.
Tøm butikkbuffer
- Åpne Start-menyen og søk etter wsreset.exe.
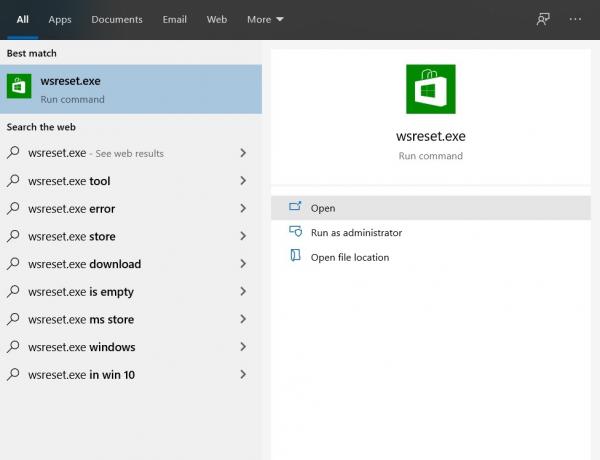
- Vent i noen sekunder, og la ledeteksten tømme hurtigbufferen til Microsoft Store.

- Når hurtigbufferen er ryddet, åpnes butikken automatisk.
- Sjekk om dette løser problemet eller ikke.
Logg på nytt på Microsoft Store
- Åpne Microsoft Store.
- Trykk på profilbildet og klikk på kontoen.
- Klikk på Logg av.
- Start Microsoft Store-appen på nytt.
- Klikk på knappen Legg til profil og logg på med kontoen din.
- Sjekk om dette løser problemet eller ikke.
Kjør Microsoft Feilsøking
- Åpne Innstillinger meny fra Start.

- Trykk på Oppdatering og sikkerhet.
- Trykk på på menyen til venstre Feilsøk.

- Klikk på Windows Store-apper.
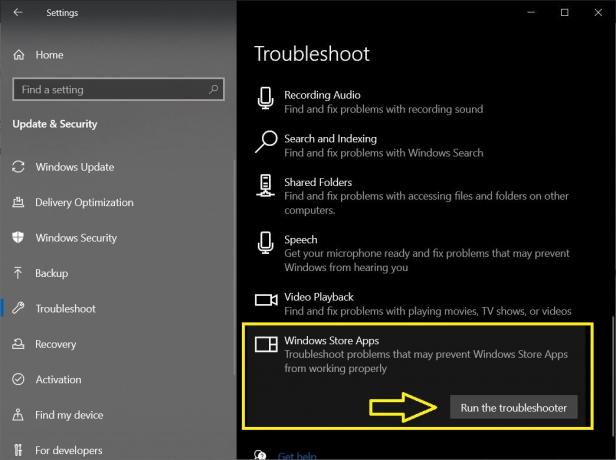
- trykk Kjør feilsøkingsprogrammet knapp.
Registrer Microsoft Store på nytt
- Åpen Windows PowerShell fra Start-menyen.
- Kopier og lim inn kommandoen nedenfor:
Get-AppXPackage * Microsoft. WindowsStore * | Foreach {Add-AppxPackage -DisableDevelopmentMode -Register “$ ($ _. InstallLocation) \ AppXManifest.xml”} - trykk Tast inn -knappen for å utføre kommandoen.
- Start Microsoft Store og se om dette har løst problemet eller ikke.
Så der har du det fra min side i dette innlegget. Jeg håper dere likte dette innlegget og klarte å fikse problemet med installeringsknappen som ikke fungerer i butikken. Gi oss beskjed i kommentarene nedenfor hvilken av de ovennevnte metodene som gjorde jobben for deg. Fram til neste innlegg... Skål!
En Six Sigma og Google-sertifisert digital markedsfører som jobbet som analytiker for et topp MNC. En teknologi- og bilentusiast som liker å skrive, spille gitar, reise, sykle og slappe av. Gründer og Blogger.


![Slik installerer du lager-ROM på sveip Konnect 4e [Firmware File / Unbrick]](/f/6d20787c76c48efd84518495ef6074f2.jpg?width=288&height=384)
