Hvordan fikse filsystemfeil 2147219196 når du åpner Windows Photo App?
Vinduer / / August 05, 2021
Står du overfor en feilkode 2147219196 mens du åpner et bilde i Photos-appen på din Windows 10-PC? Da er du ikke den eneste siden denne feilen har blitt møtt av mange, og det er folk som leter etter noen permanente løsninger for dette problemet. Heldigvis for deg, i dette innlegget, vil vi gi deg noen enkle tips og triks som vil bli kvitt systemfilfeilen 2147219196 fra Photos-appen på din Windows 10-PC.
Dette er en Windows 10-spesifikk feil som kryper opp mens du åpner en hvilken som helst systemapp mest sannsynlig i ditt tilfelle, Photos-appen. Denne feilen har dukket opp så mange brukerens PCer, og årsaken er en feil i Windows-oppdateringen. Og for å lette frustrasjonen over å fikse dette problemet på Windows 10-PCen din, vil vi veilede deg med noen metoder for å fikse filsystemfeilen 2147219196 når du åpner Windows Photo-appen. Så når det er sagt, la oss komme rett inn i selve artikkelen:
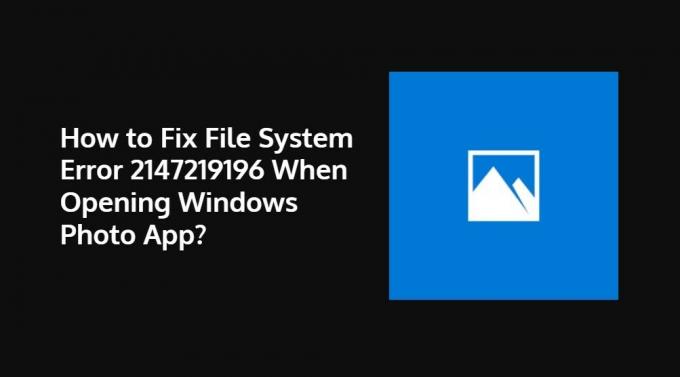
Innholdsfortegnelse
-
1 Hvordan fikse filsystemfeil 2147219196 når du åpner Windows Photo App?
- 1.1 Oppdater Photo-appen
- 1.2 Installer Photo-appen på nytt
- 1.3 Bruk Registerredigering med administratorrettigheter
Hvordan fikse filsystemfeil 2147219196 når du åpner Windows Photo App?
Følg reparasjonene nedenfor for å fjerne systemfeilen 2147219196 på Windows-PCen mens du åpner Windows Photo-appen:
Oppdater Photo-appen
Du kan prøve å oppdatere Photo-appen hvis det er en ny oppdatering tilgjengelig for appen ved å gå over til Start -> Microsoft Store -> Velg Se mer -> Last ned og oppdateringer -> Få oppdateringer. Det kan være en ny oppdatering tilgjengelig som løser dette problemet i Photos-appen.
Installer Photo-appen på nytt
Hvis det ikke er noen oppdatering tilgjengelig for Photo-appen, kan du prøve å installere appen på nytt fra Microsoft Store for å fikse den ødelagte filen som kan være synderen bak dette problemet. Slik fjerner du Photos-appen:
- Åpne Powershell og kjør den som administrator.
- Type
Get-AppxPackage Microsoft. Windows. Bilder | Fjern-AppxPackageog trykk Enter-knappen. - Klikk nå her for å laste ned Photo-appen.
- Pakk ut innholdet i zip-filen.
- Åpne en ledetekst og trykk Enter:
PsExec.exe -sid c: \ windows \ system32 \ cmd.exe
(Merk i stedet for "PsExec-plasseringsadresse", må du oppgi stedet der du har hentet innholdet i zip-filen) - Klikk på Enig.
- Hvis en ny ledetekst vises, må du skrive inn:
rd / s “C: \ ProgramFiles \ WindowsApps \ Microsoft. Windows. Photos_2017.37071.16410.0_x64__8wekyb3d8bbwe ”
(Versjonsnummeret kan variere i henhold til oppdateringen)
Bruk Registerredigering med administratorrettigheter
Du må sørge for å ta en sikkerhetskopi av systemet og bare gå videre med denne prosedyren hvis du virkelig ønsker å bruke Photo-appen og ikke noen annen app:
- Søk i registerredigeringsprogram på Start-menyen og åpne den som administrator.
- Gå over til denne banen:
HKEY_CURRENT_USER \ SOFTWARE \ Classes \ LocalSettings \ Software \ Microsoft \ Windows \ CurrentVersion \ AppModel \ Repository \ Families \ Microsoft. Windows. Bilder. - Nå må du se etter datoen for hver oppføring ved å sjekke datoen for mappenavnet.
- Slett de utdaterte oppføringene, og start deretter PCen på nytt.
Så der har du det fra min side i dette innlegget. Håper dere likte dette innlegget, og det var i stand til å fikse feilen på Windows 10-PCen din når du åpnet Photo-appen. Gi oss beskjed i kommentarene nedenfor hvilken av de ovennevnte metodene som fungerte for deg. Fram til neste innlegg... Skål!
En Six Sigma og Google-sertifisert digital markedsfører som jobbet som analytiker for et topp MNC. En teknologi- og bilentusiast som liker å skrive, spille gitar, reise, sykle og slappe av. Gründer og Blogger.

![Liste over beste tilpassede ROM for Redmi Note 9 Pro [Oppdatert]](/f/0b0236f62f9552bc237da69dbaa0b140.jpg?width=288&height=384)

