Hva er revisjonsmodus i Windows 10? Hvordan starte opp eller ut av revisjonsmodus?
Vinduer / / August 05, 2021
Så du vil lage et forhåndsdefinert Windows-bilde slik at du kan starte opp de andre maskinene dine med forhåndskonfigurerte innstillinger? Vel, det er revisjonsmodus for Windows 10 for det. Med revisjonsmodus kan du endre, avinstallere, tilpasse måten Windows-installasjonen din blir på. Dette er spesielt nyttig for OEM og andre Windows PC-leverandører. Hovedårsaken til at Windows 10 Audit-modus avsluttes, fordi du enkelt kan installere eller avinstallere programmer og applikasjoner som du kanskje vil trenge eller ikke trenger. Oppstart i eller utenfor Windows Audit-modus er ganske enkelt. I dag vil vi lede deg gjennom den prosessen og fortelle deg mer om revisjonsmodus generelt.
Husker du de gamle skoledagene der alle datamaskinene i datalaboratoriet ditt hadde samme sett med programmer, de samme standardfilene, det samme standardpassordet? Vel, dette er magien i revisjonsmodus. Med revisjonsmodus i Windows 10 kan du lage et forhåndsdefinert bilde av Windows som du kan installere på tusenvis av datamaskiner. Dette er nyttig for organisasjoner, da det hjelper å spare tid på å konfigurere PC-en etter installasjonen, ettersom all konfigurasjon er i selve bildefilen. Hvis dette høres forvirrende ut, ikke bekymre deg, vi hjelper deg med å forstå det litt dypere nivå nedenfor.
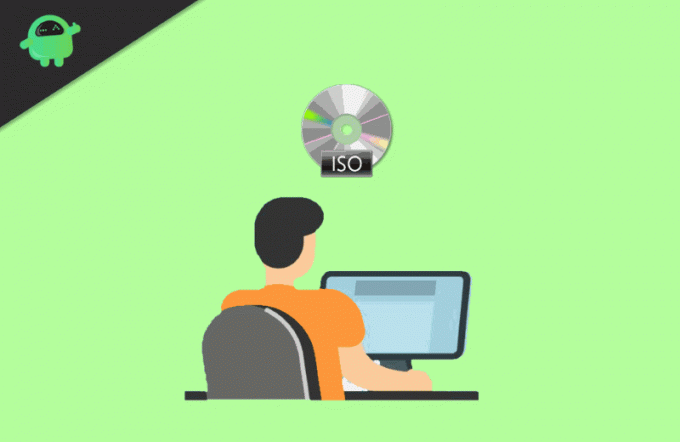
Innholdsfortegnelse
- 1 Hva er revisjonsmodus i Windows 10
- 2 Slik starter du opp i revisjonsmodus i Windows 10
- 3 Hvordan avslutte revisjonsmodus i Windows 10
- 4 Konklusjon
Hva er revisjonsmodus i Windows 10
Har noen gang forestilt meg hvordan OEM og bedrifter tilpasser Windows på datamaskinen. Vel, de tilpasser Windows-bilder i revisjonsmodus. Modusen kan brukes til å lage et tilpasset Windows-bilde. Hver OEM og Corporation kan tilpasse Windows manuelt før enheten sendes til sluttbrukeren. Imidlertid kan revisjonsmodus også brukes av private grunner, og det er ingen begrensninger for å bruke revisjonsmodus av noen. Ved å bruke denne modusen kan du få datamaskinen til å starte mye raskere og kan forhåndsinstallere programvare og dykkerpakker i Windows-bildet ditt.
Du kan forhåndsinnstille oppdateringene som kjører på Windows og kan ha flere bilder. Og alternativene for tilpasning i revisjonsmodus er enorme; du kan endre og installere hva som helst i Windows-bildet for å lage et unikt eller personlig Windows-system.
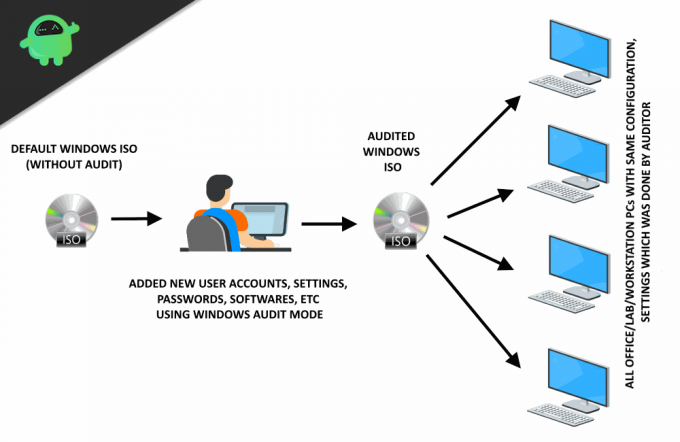
Ved å bruke revisjonsmodus kan du omgå OOBE og få tilgang til skrivebordet så raskt som mulig; innstillingene som brukerkonto, sted og tidssone vil være forhåndskonfigurert. Du kan koble til et nettverk og kjøre skript; det gjør det enkelt å legge til en språkpakke. Du kan utføre tester uten å opprette en brukerkonto. Å installere tilpassede applikasjoner og spesifikke drivere er enkelt, og hvis du vil ha de samme bildene til alle enhetene dine, kan du bare redigere bildet ved hjelp av revisjonsmodus og ha en kopi av det, og senere kan du installere det på enheter.
Slik starter du opp i revisjonsmodus i Windows 10
Revisjonsmodus er et fleksibelt verktøy for private brukere for å tilpasse Windows før første oppsett. Videre kan du gjøre noen justeringer til systemet ditt som selskaper kanskje ikke har gjort for deg. Du kan også ha Windows-bilder for fremtidige enheter. For å vite hvordan du går inn i revisjonsmodus, følg følgende trinn.
Trinn 1) Når Cortana vises på velkomstskjermen, trykk CRTL + Shift + F3. Hvis bruker du en bærbar PC, trykk på Fn-nøkkel.
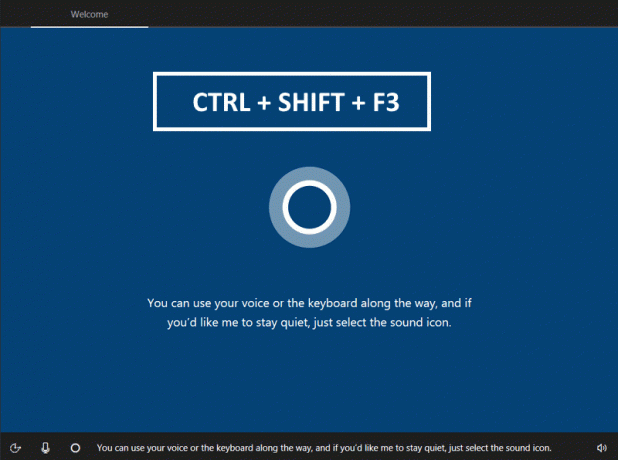
Steg 2) Datamaskinen din starter automatisk, og du vil være logget på Audit Mode. En melding vises og spør deg om System Klargjøringsverktøy. Hvis en installasjons- eller innstillingsendring ber deg starte datamaskinen på nytt, velger du Systemopprydding deretter Enter Systemrevisjonsmodus og Avstengningsalternativ “Start på nytt”.
Dette lagrer innstillingene. Start datamaskinen på nytt, så kommer du tilbake til revisjonsmodus.
Viktig
Etter at du har logget på Windows 10-revisjonsmodus, blir du bedt om det av System Preparation Tool-vinduet. Den brukes til å lagre og fullføre revisjonsinnstillingene.

Vennligst ikke kryss / avslutt dette vinduet. Dette brukes til å lagre revisjonsinnstillingene og logge ut trygt fra revisjonsmodus.
Nå skal du bruke Windows i revisjonsmodus. Her kan du bruke alle innstillingene og tilpasningene. Alle oppdateringer / innstillinger som er gjort av deg, blir automatisk lagret.
Hvordan avslutte revisjonsmodus i Windows 10
Etter at du har gjort tilpasningen din, er det viktig at du går ut av revisjonsmodus noen ganger. Det er vanskelig å komme ut av revisjonsmodus, men her er metoden du kan følge.
Plukke ut Systemopprydding, Gå inn til SystemOut-of-box Experience (OOBE).

Sørg for å merke av for alternativet Generell. Velg Avsluttingsalternativ ”Shutdown” for å sette opp datamaskinen. Start på nytt for å konfigurere datamaskinen for en ny bruker.
Merk: Avkrysningsboksen for generalisering fjerner unik informasjon fra Windows-installasjonen.
Konklusjon
Windows 10 Audit-modus er et flott verktøy for kontorer, nettverksadministratorer, datalaboratorier og mye mer. Og Windows-revisjonsmodus gir deg friheten til å tilpasse PCen din fullstendig i installasjonsfasen. Så du kan nyte de samme innstillingene og settet med apper på flere datamaskiner uten å gå inn i installasjonen Hazzard. De fleste selskaper bruker revisjonsmodus for å installere tredjepartsapper og sett med drivere. For mer interessante ting på Windows 10, sørg for å bokmerke oss.
Redaktørens valg:
- Aktiver eller deaktiver Soft Disconnect fra et nettverk i Windows 10
- Cast to Device fungerer ikke i Windows 10: Slik løser du det
- Deaktiver antivirusprogrammer eller brannmurer i Windows 10
- Hvordan fjerne Kelihos fra Windows 10
- Løs feilkode 0x800704ec når du slår på Windows Defender
Rahul er en informatikkstudent med en massiv interesse for tekniske og kryptokurrencyemner. Han bruker mesteparten av tiden på å skrive eller høre på musikk eller reise på usynlige steder. Han mener at sjokolade er løsningen på alle problemene hans. Livet skjer, og kaffe hjelper.

![Slik installerer du lager-ROM på Rinno R510 [Firmware Flash File / Unbrick]](/f/e2ae8fd908de2ad244434664dd4f5230.jpg?width=288&height=384)
![Slik installerer du lager-ROM på BIHEE A12 [Firmware Flash File / Unbrick]](/f/b5ed71b256e2b42e6badac4d4cc52e14.jpg?width=288&height=384)
