Hvordan fikser jeg hvis Microsoft Teams-filen fortsetter å vise låst feil?
Vinduer / / August 05, 2021
Microsoft har avansert programvare for teamledelse og arbeidsledelse - Microsoft Teams, som brukes av millioner av bedrifter over hele verden. Den har muligheten til å chatte, ringe, dele filer og mye mer. Noen brukere har imidlertid rapportert at med en nylig oppdatering har Microsoft Teams et problem der filen fortsetter å vise låst feil, og det er enkelt å fikse det. I et slikt scenario vil du ikke kunne få tilgang til eller redigere det, noe som kan hindre arbeidsflyten din. Hvis du også ser at slike Microsoft-teamfiler fortsetter å vise låst feil, er du ikke alene. I dag i denne artikkelen vil vi hjelpe deg med å feilsøke og fikse denne feilen.
Det er forskjellige måter å fikse filer fortsetter å vise låste feil på Microsoft Teams. Dette er et midlertidig problem og kan være forårsaket av mange faktorer som cache-filer og noen mindre feil. Men slike problemer kan skape en massiv ulempe i en forretningsstrategi. Så i dag vil vi hjelpe deg med å feilsøke og fikse at filen fortsetter å vise låst feil i Microsoft team programvare.
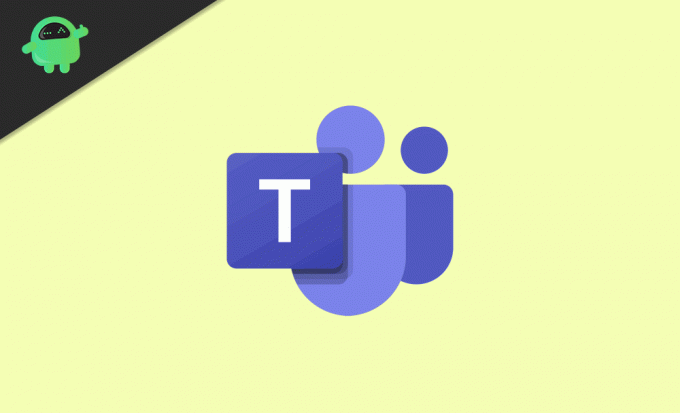
Innholdsfortegnelse
-
1 Hvordan fikser jeg hvis Microsoft Teams-filen fortsetter å vise låst feil?
- 1.1 Tøm Microsoft Office-hurtigbufferen
- 1.2 Tilbakestill Office Upload Center
- 1.3 Oppdater Microsoft Teams
- 1.4 Gjør endringer fra SharePoint
- 2 Konklusjon
Hvordan fikser jeg hvis Microsoft Teams-filen fortsetter å vise låst feil?
Microsoft-fillåst feil vises vanligvis når sannsynligvis hvis en av brukerne bruker filen. Når det gjelder generell kunnskap, kan du vite at Microsoft Teams tillater flere brukere å dele og redigere filer. For noen sikkerhetsformål kan Microsoft imidlertid låse filen, som viser deg låsefeilen. Informasjonen nedenfor vil fortelle deg hvordan du kan løse dette problemet
Tøm Microsoft Office-hurtigbufferen
En ødelagt eller skadet hurtigbuffer kan opprette en feil som kan føre til at Microsoft Teams-filen din viser en låst feil, men du kan fikse det enkelt ved å tømme hurtigbufferen. Følg disse instruksjonene:
Trinn 1) Gå til Filutforsker og naviger til følgende sted.
C: Brukere [BRUKERNAVN] AppDataLocalMicrosoftOffice16.0

Steg 2) Åpne og slett alle mappene som begynner med FSD og FSF i OfficeFileCache mappe.
Trinn 3) Start Microsoft Teams på nytt som administrator og se om problemet ditt er løst.
Tilbakestill Office Upload Center
Trinn 1) Gå til Windows-søkefeltet og skriv Kontoropplasting, Klikk på Office Upload Center fra søkeresultatet og klikk på Innstillinger in Upload Center Window.
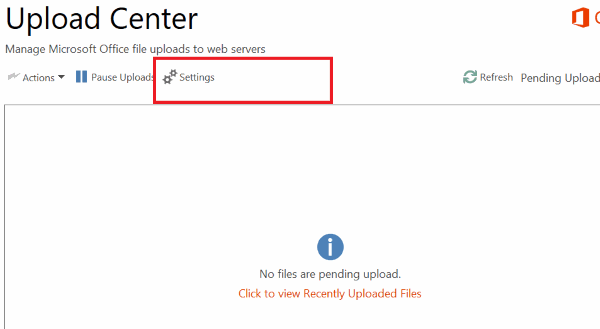
Steg 2) Klikk på Slett bufrede filer under Cache-innstillingsdelen. Når du har slettet alle hurtigbufferfilene, sjekker du Slett filer fra Office Document Cache når de lukkes og klikk OK.
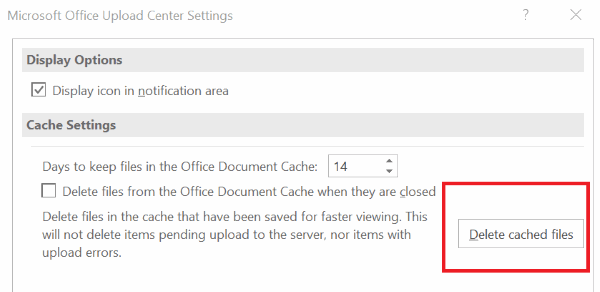
Trinn 3) Logg ut av Microsoft Team og start på nytt, og registrer deg deretter.
Etter å ha utført disse trinnene, prøv å redigere en fil, din låsefeil må løses.
Oppdater Microsoft Teams
Noen ganger kan du støte på låsefilfeil hvis du bruker en eldre versjon av Microsoft Teams. Følg trinnene nedenfor for å oppdatere Microsoft Teams til den nyeste versjonen.
Trinn 1) Start Microsoft Teams og klikk på profilikonet.
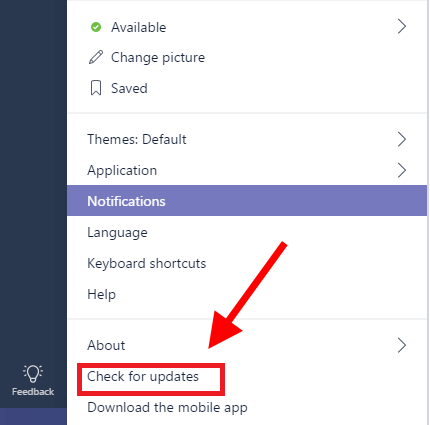
Steg 2) Klikk på Se etter oppdateringer alternativet, og Microsoft Teams vil oppdatere det etter at det er installert Start datamaskinen på nytt.
Gjør endringer fra SharePoint
Trinn 1) Åpne filen i SharePoint og gå til Vis handlinger> Mer> Sjekk ut og klikk på Utsjekking er gjort alternativ.
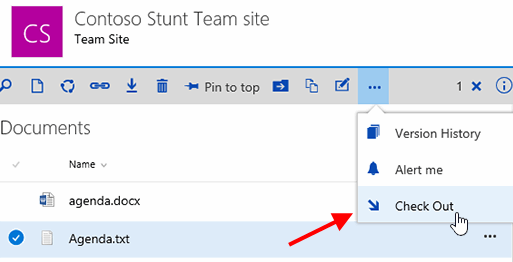
Steg 2) Åpne filen i Microsoft Teams.
Konklusjon
Microsoft Teams er et flott program for å samarbeide med kollegene og for produktive formål. Imidlertid kan slike problemer der filer er låst forstyrre arbeidsflyten din. Jeg håper denne informasjonen er nyttig for å løse problemet ditt. Imidlertid er det feil som ikke kan løses, men du kan prøve disse prosedyrene for å løse dem.
Redaktørens valg:
- Hva er revisjonsmodus i Windows 10? Hvordan starte opp eller ut av revisjonsmodus
- Vil ikke våkne fra søvn på Windows 10: Slik løser du det
- Slik løser du høy CPU-bruk av GFXUI.exe på Windows 10
- Opprett en usynlig mappe på Windows 10 Desktop
- Hvordan øke virtuell minnestørrelse på Windows 10
Rahul er en informatikkstudent med en stor interesse for fag- og kryptovalutaemner. Han bruker mesteparten av tiden på å skrive eller høre på musikk eller reise på usynlige steder. Han mener at sjokolade er løsningen på alle problemene hans. Livet skjer, og kaffe hjelper.



