Discord TTS ‘Text-to-Speech’ fungerer ikke på Windows 10: Hvordan fikser jeg det?
Vinduer / / August 05, 2021
Uenighet er et flott verktøy for å få kontakt med flere brukere, grupper eller venner. De fleste organisasjoner bruker det arbeids- og kunngjøringsformål. Imidlertid har mange brukere rapportert TTS eller tekst til tale som ikke fungerer på Discord Windows 10 PC. Dette er en stor feil, og folk lurer på hvordan de kan fikse teksten til feil i talemotoren på Discord. Det er flere grunner til at TTS-motoren kan mislykkes på Discord-serveren. Men ikke bekymre deg, vi hjelper deg feilsøke feilen og fikse problemet helt. Så du kan bruke Discord-serveren din til en annen produktiv bruk.
Tekst til tale-motor er en funksjon eller pakke som er forhåndsinstallert i store Discord-servere. Hvis du aktiverer det, kan du lytte til hatten andre kommenterer / skriver. Det er en flott funksjon som hjelper folk til å forstå en annen bruker mens de samtidig jobber med andre oppgaver. Hvis TTS eller Tekst til tale-motor ikke fungerer i Discord Windows 10, kan det skape produktivitetsproblemer. Men ikke bekymre deg, du kan enkelt fikse det ved å følge disse enkle metodene.
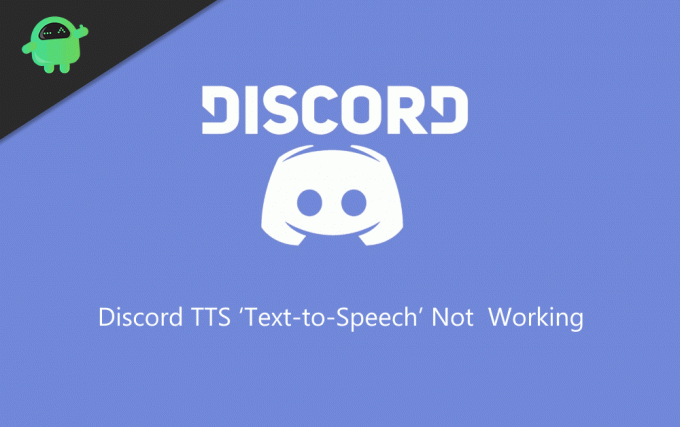
Innholdsfortegnelse
-
1 Hvordan fikse Discord TTS ‘Tekst til tale’ fungerer ikke på Windows 10-feil
- 1.1 Deaktivere og aktivere alternativet Tekst til tale i Discord Windows 10
- 1.2 Endring av alternativet 'Aldri' i Discord Notification
- 1.3 Endre høyttalerinnstillingene til stereo
- 1.4 Oppdaterer Windows
- 2 Konklusjon
Hvordan fikse Discord TTS ‘Tekst til tale’ fungerer ikke på Windows 10-feil
Hvis du er en vanlig bruker av Discord, har du sannsynligvis møtt TTS-feilen. Feilen oppstår ofte og viser at teksten ikke kan konverteres til tale. Discord TTS tekst til tale-feil på Windows 10 kan enkelt løses hvis du følger disse feilsøkingsmetodene nedenfor.
Denne feilen oppstår på grunn av lav tilkobling, TTS er slått av, høyttaleren din er ikke konfigurert, eller hvis Windows-versjonen ikke er oppdatert til det siste. Det er ikke en klar løsning på dette problemet, men du kan prøve de få metodene som er nevnt nedenfor for å løse problemet.
Deaktivere og aktivere alternativet Tekst til tale i Discord Windows 10
Dette er en vanlig løsning og resultat, så mange glitched Discord-applikasjoner eller Windows 10 har. Hvis TTS-funksjonen ikke fungerer som den skal, kan du fikse den ved å deaktivere funksjonen og aktivere den igjen. Dette vil lett fikse teksten til talemotoren som ikke fungerer på Discord Windows 10-problemer. Men sørg for å starte PCen på nytt for å sikre resultater.
Trinn 1) Start Discord, klikk på Tannhjul ikonet rett på brukerpanelet, og åpne Brukerinstillinger. Velg Tekst og bilder alternativet og bla ned til Tekst til tale. Slå av alternativet Tillat avspilling og bruk av / tts-kommandoen.

Steg 2) Lukk Discord-appen og start appen på nytt.
Trinn 3) Gå til følgende alternativ nevnt i trinn 1 og slå på alternativet Tillat avspilling og bruk av / tts-kommandoen.
Endring av alternativet 'Aldri' i Discord Notification
Discord har en rekke innstillinger, og du har kanskje aktivert Tekst til tale-funksjonen i WIndows 10 Discord-appen. Ved å aktivere denne funksjonen får du kanskje ikke TTS-varsler.
Trinn 1) Åpne Discord-appen og gå til Brukerinstillinger. Klikk på på venstre panel Varsler.
Steg 2) Velg Tekst til tale Varsler alternativet i høyre rute i vinduet. Endre nå alternativet fra Aldri til For alle kanaler eller For nåværende valgt kanal.

Trinn 3) Lagre innstillingene og lukk appen, og start deretter Discord på nytt.
Endre høyttalerinnstillingene til stereo
Hvis stereohøyttaleren din ikke er riktig konfigurert, kan det hende du kan møte tekst til tale-feil på Discord-serveren. Så for å bruke TTS-funksjonen riktig i Windows 10, må du sjekke innstillingene for stereohøyttalere.
Trinn 1) Forsikre deg om at Discord ikke kjører i bakgrunnen og typen Kontrollpanel på Windows-søkefeltet og åpne Kontrollpanel.
Steg 2) Gå til Maskinvare og lyd klikk deretter på Lyd.
Trinn 3) Velg høyttaler og klikk på konfigurere. Nå under Lydkanaler merket, velg Stereo snd klikk på Neste.
Oppdaterer Windows
Trinn 1) Type Se etter oppdateringer i Windows-søkefeltet og klikk på alternativet Sjekk oppdateringer.

Steg 2) Et vindu vises; Klikk på Cpokker oppdateringsknapp, og vindu vil være oppdateringer o den siste versjonen.
Hvis du følger disse retningslinjene og trinnene, blir TTS-problemet ditt i Discord løst.
Konklusjon
Discords-servere er gode funksjonelle eller produktivitetsverktøy for enhver bedrift eller organisasjon. Jeg håper teksten til talemotorproblemene til deg er løst helt etter å ha fulgt denne veiledningen. Hvis du fortsatt har problemer, så gi oss beskjed i kommentarfeltet nedenfor. Vårt tekniske team hjelper deg.
Redaktørens valg:
- Hva er Hyper-Threading i Windows 10? Hvordan aktivere det
- Vil ikke våkne fra søvn på Windows 10: Slik løser du det
- Uenighet åpnes ikke på Windows: Slik løser du problemet
- Hvordan fikse hvis Discord slutter å fungere i spillfeil på Windows
Rahul er en informatikkstudent med en stor interesse for fag- og kryptovalutaemner. Han bruker mesteparten av tiden på å skrive eller høre på musikk eller reise på usynlige steder. Han mener at sjokolade er løsningen på alle problemene hans. Livet skjer, og kaffe hjelper.



