Hvordan bruke flere brukerprofiler i Microsoft Edge
Vinduer / / August 05, 2021
Microsoft Windows 10 leveres med en fantastisk nettleser - Microsoft Edge. Mange kunder bytter til Microsoft edge på grunn av sin lynrask teknologi og pålitelighet og sikkerhet. Men med denne gradvise endringen forstår mange brukere ikke de nye funksjonene. Jut som den nye flerbrukerprofilfunksjonen i Microsoft Edge-nettleser. Denne funksjonen lar deg bruke flere brukerinnlogginger for ae-nettleseren. Så du kan se synkroniseringslogg, enheter, passord osv. Og i tillegg kan du bruke flere brukere til å bruke forskjellige surfekontoer på samme PC uten å logge av og logge på igjen n igjen.
Den nye funksjonen er en hit og er attraktiv for brukere å bytte til den nye Microsoft Edge-nettleseren. Hvis du ikke er kjent med funksjonen, er det som et kontohvelv der du kan logge på og lagre kontoer. Så du kan bruke dataene som passord, informasjonskapsler osv. i disse kontoene. I dag i dette innlegget vil vi veilede deg om hvordan du bruker den nye funksjonen Flere brukerprofiler i Microsoft Edge. Og andre nye kule funksjoner om det.

Innholdsfortegnelse
- 1 Hva er Microsoft Edge og den nye funksjonen for flere brukerprofiler
-
2 Hvordan bruker jeg flere brukerprofiler i Microsoft Edge?
- 2.1 Opprette en ny profil i Microsoft Edge
- 2.2 Bytt mellom profiler i Microsoft Edge
- 2.3 Administrere Microsoft Edge-profiler
- 3 Konklusjon
Hva er Microsoft Edge og den nye funksjonen for flere brukerprofiler
Microsoft Edge er den offisielle og standard nettleseren til Windows 10. Det er erstatningen for den gamle nettleseren til Windows, Internet Explorer. Det er en lett nettleser som introduserer oss for mange nye funksjoner. Bygget basert på den moderne nettstandarden, det betyr at den laster opp siden raskere og gir deg en jevn opplevelse. I motsetning til forrige nettleser har den droppet Active-X-støtte og alle andre oppblåstheter. Noen av funksjonene er:
- Nettleseren har sin personlige assistent fra et populært videospill, Halo. I Windows kalles det imidlertid Cortana.
- Edge lar deg skrive og tegne på websidene via et kommentarverktøy som heter Inking.
- Flere brukere utgjør bedre brukersporing og synkronisering av brukerdata mellom alle enhetene.
- Det lar deg privat surfing, og verdipapirer som Microsoft passordbehandling og asymmetrisk kryptografi gjør nettleseropplevelsen din mer sikker og privat.
- Edge støtter tillegg fra både Firefox og Google Chrome-nettleseren.
- Enklere funksjoner i moderne nettleser som rask gjengivelse, integrering med sosiale medier, autofyll-skjema og passordbehandling er alle tilgjengelige.
- Grensesnittet er veldig rent og enkelt. Nettleseren er imidlertid mye mer enn den ser ut. Det kan redusere ressursforbruket for å optimalisere enheter med lite strøm. Derfor en raskere og jevnere opplevelse.
Hvordan bruker jeg flere brukerprofiler i Microsoft Edge?
Funksjonen til profil i nettleseren er vanlig i våre dager; For det meste har alle nettlesere denne funksjonen. Å ha flere profiler er veldig praktisk; du kan lage forskjellige profiler med forskjellige bokmerker på nettsteder, avhengig av humøret ditt eller av en annen grunn med bare noen enkle klikk. For å vite hvordan du lager en ny profil, og hvordan du bytter mellom profiler, følg guiden nedenfor.
Opprette en ny profil i Microsoft Edge
Du vil ha en standardprofil som profil 1 uten tilpasning etter at du har installert Microsoft Edge.
Trinn 1) For å opprette en ny profil, klikk på brukerprofil ikonet øverst til høyre i Edge-nettleseren, og klikk på Legg til profil og deretter på Legge til knapp.

Steg 2) Et nytt vindu åpnes med den nye profilen Profil 2. Den nye profilen vil være blank slik at du kan gi den nytt navn. Hvis du vil, kan du logge på Microsoft-kontoen din eller med arbeids- og skolekontoen.

Etter at du har opprettet en ny profil, kan du tilpasse, legge til noen bokmerker og favoritter hvis du er logget på med andre kontoer enn ts bedre.
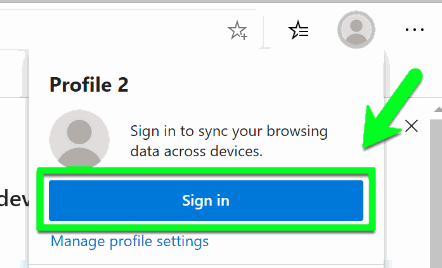
Du har nå en personlig profil, og du kan også lage mer.
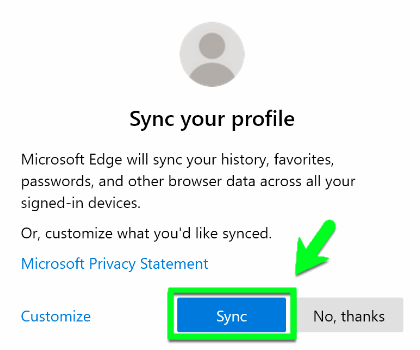
For å gjøre hver profil mer personlig og rask tilgang, sørg for at du synkroniserer kontoene dine.
Bytt mellom profiler i Microsoft Edge
Det er veldig enkelt og praktisk å bytte mellom profiler i Microsoft Edge. Hvis du har profiler for jobb (inkluderer alle bokmerker og personlige innstillinger for forskningsformål) og hjemme (for avslapning), er det veldig enkelt bare med to klikk. For å vite hvordan du bytter mellom profiler, følg trinnene nevnt nedenfor.
Trinn 1) Klikk på brukerprofilikonet øverst til høyre i Edge.

Steg 2) Nå vil du se alle profilene dine i rullegardinmenyen velge ønsket profil, og et nytt vindu åpnes.
Administrere Microsoft Edge-profiler
Hvis ikke alle profilene dine er navngitt, kan det være ganske vanskelig å finne ut hvilken som er til hva. For å vite hvordan du administrerer profilen din, følg instruksjonene nevnt nedenfor.
Trinn 1) Klikk på brukerprofilikonet, og klikk deretter på Administrer profilinnstillinger under Logg på-knappen uthevet i blått.
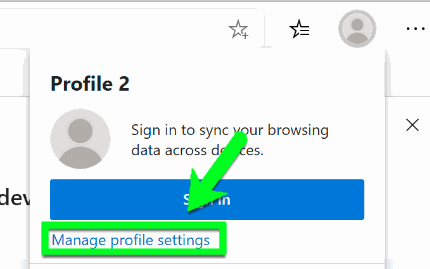
Steg 2) Et nytt vindu vises i profilinnstillingene dine. Klikk på Få til for å velge en annen profil, eller hvis du vil gi nytt navn til navnet eller for å endre ikonet, klikker du på de tre punktene til venstre for Logg på-knappen og velger Redigere.
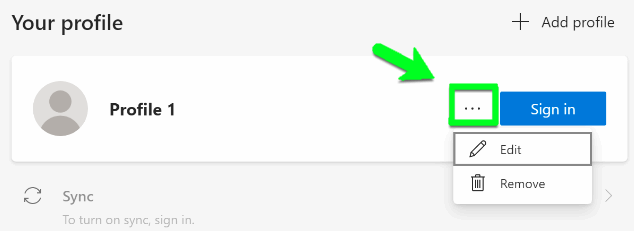
Skriv inn profilnavnet ditt og velg ikonet, og klikk deretter på Oppdater knapp.

Trinn 3) Du vil også fjerne profilene du ikke bruker, det er veldig enkelt å fjerne profiler. Bare klikk på Ta vekk -knappen, og dette vil slette profilen din permanent. Innstillingene dine kan imidlertid forbli synkronisert hvis du var pålogget via Microsoft-konto.
Konklusjon
Microsft Edge blir mer og mer kraftfull hver dag. De nye brukerprofilene har noe som gir potensialet til å bli den neste flotte nettleseren. Det er ganske åpenbart at Microsoft kommer til å inkludere Microsoft Edge-nettleseren i den nyeste Windows-bygningen. Så hvis du ikke har prøvd den nye Microsoft Edge, så prøv den og se om du liker det.
Redaktørens valg:
- wininit.exe Windows-prosess - Hva er det? Skal jeg fjerne det?
- Slik løser du Internet Explorer eller kantfeil: DLG_FLAGS_SEC_CERT_DATE_INVALID
- Hvordan fjerne eller avinstallere Microsoft Edge Browser
- Microsoft Edge vs. Google Chrome: Hvilken nettleser er best?
- Hvordan spille Google Stadia på Google Chrome?
Rahul er en informatikkstudent med en stor interesse for fag- og kryptovalutaemner. Han bruker mesteparten av tiden på å skrive eller høre på musikk eller reise på usynlige steder. Han mener at sjokolade er løsningen på alle problemene hans. Livet skjer, og kaffe hjelper.



