Hvordan fikse tillitsforhold mellom arbeidsstasjon og primærdomene mislykkes
Vinduer / / August 05, 2021
Det er viktig å fikse tillitsforholdet mellom arbeidsstasjonens datamaskin og hoveddomenet, for hvis det mislykkes, vil du komme i trøbbel. Det er flere fordeler med å bruke en arbeidsstasjon som et primært domene, inkludert et sentralisert og forenklet styringssystem. Imidlertid kan man støte på et tillitsforhold mellom arbeidsstasjon og primær domene mislykkes feil på skjermen. Feilen er stor for brukere med offisiell Windows 10-bygging.
Windows server er et populært operativsystem for å koble mange maskiner til en enkelt server eller administrator. Enda mer kan alle maskinene ha sin unike konto. Filer kan deles, overføres og vises enkelt gjennom datamaskiner. Windows-server har to måter å administrere servere på; den ene er arbeidsgruppen, der hovedmaskinen kan dele informasjon opptil ti datamaskiner, og den andre er domenenettinfrastruktur.
Ved hjelp av domeneinfrastruktur kan hovedenheten koble til opp til tusenvis av datamaskiner. Arbeidsgrupper brukes for noen få mennesker, mens Domain infrastruktur trenger en dedikert server for å kjøre da den vil kjøre på tusenvis av datamaskiner. Imidlertid er det noen feil som brukerne ofte møter. En slik feil er tillitsforholdet mellom denne arbeidsstasjonen og det primære domenet mislyktes. Dette skjer på grunn av manglende kompatibilitet mellom den gamle versjonen av Windows og den nye versjonen av Windows. Det er imidlertid ingen klar grunn til feilen, men det er få løsninger du kan prøve å fikse problemet. Les
feilsøking løsningene som er nevnt nedenfor for å vite hvordan du løser problemet.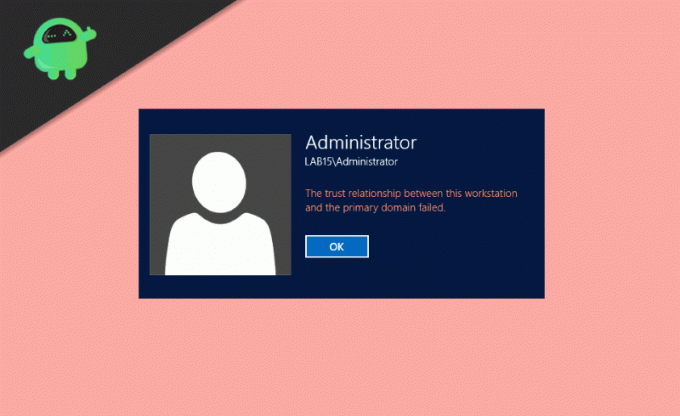
Innholdsfortegnelse
-
1 Hvordan fikser jeg tillitsforholdet mellom arbeidsstasjon og primært domene mislykkes?
- 1.1 Gjenopprette tillit ved hjelp av PowerShell
- 1.2 Legge til domenekontrolleren til Credential Manager
- 1.3 Tilbakestille datamaskinkontoen din
- 1.4 Bruke Netdom.exe til å tilbakestille kontopassordet
- 1.5 Kontrollerer DHCP-konfigurasjonen
- 1.6 Gjenforenes en datamaskin fra domenet
- 1.7 Utføre en systemgjenoppretting
- 2 Konklusjon
Hvordan fikser jeg tillitsforholdet mellom arbeidsstasjon og primært domene mislykkes?
Det er flere måter å løse problemet på grunn av feilmelding om tillitsforhold. Problemet er ofte forårsaket av tt-problemer på Internett, DHCP-klientproblemer og uvurderlige tillatelsesfeil. Så vi vil hjelpe deg med å feilsøke for hver av disse innstillingene, slik at du kan fikse tillitsforholdet mellom arbeidsstasjonen og det primære domene mislykkes. Etter å ha fulgt disse metodene, løses problemet automatisk.
Gjenopprette tillit ved hjelp av PowerShell
Trinn 1) Logg på Windows 10 som administrator og skriver Kraftskall i søkefeltet i Windows.
Steg 2) Høyreklikk på Kraftskall app og kjør den som administrator, klikk på ja hvis det vises en melding.
Trinn 3) Nå, i PowerShell-apptypen, følgende kommando $ credential = Get-Credential og trykk Enter. En melding vises der du blir bedt om domenenavn og passord, skriv inn navn og passord og klikk på OK knapp.
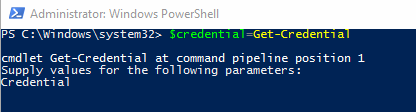
Trinn 4) Når du har bekreftet domenenavnet og passordet, skriver du inn følgende kommando og trykker Enter på tastaturet.
Tilbakestill-ComputerMachinePassword-legitimasjon $ legitimasjon
Trinn 5) Tilliten din er blitt gjenopprettet, lukk nå PowerShell og omstart din datamaskin. Du kan nå logge på Windows 10 ved hjelp av domenekontoen.
Legge til domenekontrolleren til Credential Manager
Trinn 1) Logg deg på Windows-kontoen din som administrator og trykk på Windows-tast + Rvises dialogboksen Kjør. Type
control.exe / navn Microsoft. CredentialManager
og klikk på OK for å åpne Credential Manager.
Steg 2) Klikk på Windows legitimasjon alternativet til høyre.

Trinn 3) Skriv inn nettverksadressen, domenenavnet og passordet til legitimasjonen din.

Trinn 4) Klikk på OK -knappen for å bekrefte, lukke legitimasjonsbehandling og omstart datamaskinen. Nå kan du logge på Windows 10 ved hjelp av domenebrukerkontoen.
Tilbakestille datamaskinkontoen din
Trinn 1) Åpne Windows Run-dialogboksen ved å trykke på Windows-tast + R og skriv dsa.msc, Klikk på OK -knappen for å åpne Active Directory-brukere og datamaskiner.
Steg 2) Klikk på domenenavnet i venstre rute i vinduet for å utvide katalogen og velge Datamaskin.
Trinn 3) Høyreklikk på datakontoen som du ikke kan koble til i høyre rute i vinduet, og velg Tilbakestill konto alternativ.

Trinn 4) Klikk nå på Ja for å bekrefte og klikke OK. Lukk Active Directory-bruker og datamaskiner og omstart din enhet. Logg på Windows 10 ved hjelp av domenen brukerkontoen.
Bruke Netdom.exe til å tilbakestille kontopassordet
Trinn 1) Bruke din Domeneadministrator-konto logg på Windows 10 og åpne Ledeteksten ved å bare skrive cmd i søkefeltet i Windows.
Steg 2) Skriv inn følgende kommando i ledeteksten og trykk Enter.
netdom resetpwd / s: server / ud: domain \ User / pd: *

Merk: Skriv inn domenenavnet ditt der det er S. For eksempel, s: bruker og du kan skrive inn det nye passordet der det er pd. For eksempel, pd: 123456.
Trinn 3) Lukk ledeteksten, gå til Windows-klientdatamaskinen, og omstart enheten. Nå kan du logge på Windows fra domenebrukerkontoen ved hjelp av det nye passordet.
Kontrollerer DHCP-konfigurasjonen
Det er to måter å sjekke DHCP-konfigurasjonen på. Imidlertid viser vi den enkle metoden for å fjerne forvirringen.
Trinn 1) trykk Windows-tast + R for å åpne Kjør dialogboksen, skriv dhcpmgmt.msc, og klikk på OK for å åpne DHCP Management Tool.
Steg 2) Nå, i venstre rute i vinduet, klikker du på DHCP og utvid det videre som følger appuals.com \ IPv4 \ Scope.

Trinn 3) Klikk på Adressebasseng for å sjekke om verten din er konfigurert riktig for klienten. Du må kjenne nettverksadressen din for å sjekke; For eksempel, hvis nettverksadressen din er 192.168.1.0/24 og det konfigurerte nettverket er 192.168.100.1/24, må du endre den til riktig adresse. Klikk på nettverksadressen og skriv den på nytt og Lukk DHCP Management-verktøyet.
Gjenforenes en datamaskin fra domenet
Trinn 1) Logg på Windows 10 som en Administrator og åpne opp Filutforsker. Høyreklikk på den venstre ruten i vinduet Denne PC-en og velg Eiendommer.
Steg 2) Nå i vinduet Egenskaper og klikk på Avanserte systeminnstillinger alternativ. I Datamaskinnavn og klikk på endring knapp.
Trinn 3) Til legge til en enhet til arbeidsgruppen din, velger du Arbeidsgruppe alternativet, og skriv hva du vil gi det navnet.
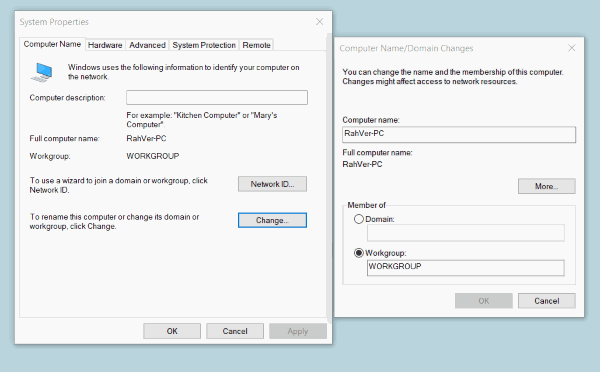
Trinn 4) Klikk på OK for å konfigurere og lukke den, vises en melding, skriv administratorpassordet ditt. Klikk deretter på OK knappen igjen.
Trinn 5) Lukk Systeminnstillinger og Omstart datamaskinen. Logg deg på Windows 10 igjen ved hjelp av administratorkontoen og åpne Filutforsker. Høyreklikk på Denne PC-en og velg eiendommer.
Trinn 6) Klikk på Avanserte systeminnstillinger, og i kategorien Dataminnavn klikker du på endring knapp.
Trinn 7) Velg nå Domene alternativet og skriv inn domeneadressen din.
Trinn 8) Klikk på OK for å bekrefte og skrive inn administratorpassordet ditt, klikk på ok knappen igjen, og lukk systemegenskapene. Omstart og logg deg på med Domenebrukerkonto.
Utføre en systemgjenoppretting
Hvis problemet ditt ikke er løst mens du bruker løsningene nevnt ovenfor, er det siste alternativet for å fikse problemet for å utføre en systemgjenoppretting. Det er den beste måten å feilsøke problemer som ikke lett kan løses.
For å utføre en systemgjenoppretting, bare logg inn på kontoen din og søk etter Systemgjenoppretting i søkefeltet i Windows. Åpne systemgjenopprettingsinnstillingene og gjenopprett maskinen til det siste gjenopprettingspunktet.
Konklusjon
Problemet med tillitsforhold mellom arbeidsstasjon og primært domene mislykkes, skyldes hovedsakelig bare de ovennevnte faktorene. Så etter feilsøking av disse metodene kan du enkelt løse problemet helt. Hvis du føler deg vanskelig hvis du følger noen av feilsøkingstrinnene ovenfor, kan du fortelle deg kommentarfeltet nedenfor. Vi hjelper deg gjerne.
Redaktørens valg:
- Løs GeForce Experience feilkode 0x0003
- Hvordan fjerne ‘COMPUTER HEALTH IS CRITICAL’ skadelig programvare
- Løs hvis GTA 5 avsluttes uventet?
- Slik kjører du Windows-applikasjoner på macOS enkelt
- Slik kjører du Windows 10 OS på macOS eller MacBook



![Last ned Samsung Galaxy Note 8 Android 9.0 Pie with One UI [Stabil versjon tilgjengelig]](/f/38b55856cb9fbc110ab66288b944f92f.jpg?width=288&height=384)