Microsoft Teams feilkode 6: Hvordan fikser jeg det?
Vinduer / / August 05, 2021
Microsoft Teams er en flott ny samarbeidsprogramvare som stor organisasjon bruker til å distribuere arbeid og andre kontorprosjekter til sine ansatte. Plattformen er et så flott verktøy for å få ting gjort. Med lyd, chat, fildelingsstøttesystem kan brukerne enkelt gjøre sine arbeidsrelaterte verk enkelt. Imidlertid står Microsoft Teams overfor en ny feilkode 6-problemer, mens brukere ikke kan logge på arbeidsportalen eller gjøre noe annet. Dette skaper en hindring i arbeidsflyten og kan forårsake massiv arbeidsskade. Hvis du står overfor det samme problemet, er du ikke alene. Problemet med Microsoft Teams feilkode 6 møter hindret brukere. Problemet ligger mellom installasjonsfiler. Så vi vil hjelpe deg med å feilsøke og løse problemet enkelt.
I de fleste scenarier oppstår Microsoft-teamets feilkode 6 hovedsakelig på grunn av den dårlige konfigurasjonen av programvarefiler. Som en del av løsningen er den enkle måten å løse problemet på nytt installasjonen av Microsoft Teams-programvaren. Imidlertid er det mange metoder for å fikse det, som vi skal diskutere det nedenfor.

Innholdsfortegnelse
-
1 Microsoft Teams feilkode 6: Hvordan fikser jeg det?
- 1.1 Start Microsoft Teams på nytt
- 1.2 Logge ut og logge på i Microsoft Teams
- 1.3 Deaktiver ikke-essensielle apper som kjører i bakgrunnen
- 1.4 Kontrollerer tillatelsesinnstillinger for Microsoft Teams
- 1.5 Ser etter oppdateringer
- 1.6 Rengjør installering av Microsoft Teams på nytt
- 2 Konklusjon
Microsoft Teams feilkode 6: Hvordan fikser jeg det?
Microsoft Teams er et arbeidsområdeapplikasjon for videokonferanser, møter, chatter og samarbeid. Appen har imidlertid noe feil; brukere støter ofte på feil i Microsoft Teams. En av feilene som tilfeldig vises, er feilkode 6. Det er ingen klar grunn til at feilen oppstår. Imidlertid er ustabile internettforbindelser, minnekrevende apper som kjører i bakgrunnen og begrenset tillatelse, noen av de mulige årsakene.
Du kan enkelt fikse feilkoden 6 i Microsoft Teams. Enda mer, løsningene er veldig enkle og mindre tidkrevende å gå gjennom. Les derfor følgende løsninger nevnt nedenfor for å fikse feilkode 6 i Microsoft Teams.
Start Microsoft Teams på nytt
Hvis du står overfor feilkoden 6, er det første du kan gjøre å starte Microsoft Teams-appen på nytt og sjekke om problemet er løst. Til omstart Microsoft Teams, bare gå ut av appen ved å klikke på slutte ikonet i høyre hjørne av skjermen. Klikk på Microsoft Team-ikonet for å starte appen. Det er så enkelt å starte på nytt.
Logge ut og logge på i Microsoft Teams
Trinn 1) Klikk på Brukerikon øverst i appen.
Steg 2) Velg Logg ut alternativet fra rullegardinmenyen, så blir du logget av.
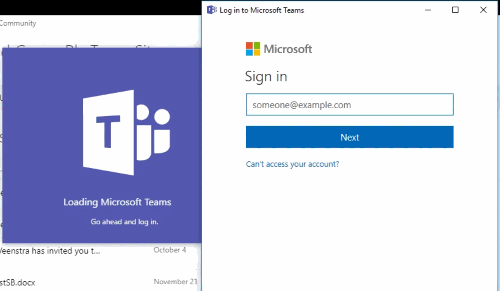
Trinn 3) Etter at du har logget av, lastes lag automatisk til påloggingssiden. Skriv inn e-post-ID-en din, klikk på Neste og skriv inn Microsoft-passordet ditt. Du vil være logget inn. Sjekk nå om problemet er løst.
Deaktiver ikke-essensielle apper som kjører i bakgrunnen
Ikke-essensielle apper bruker kanskje RAM og CPU, og forårsaker dermed Microsoft Teams Error code 6-problemet. Avslutt eller avslutt derfor appene som kjører.
Trinn 1) Type oppgavebehandling i Windows-søkefeltet og klikk på Oppgavebehandling alternativet for å åpne den.
Steg 2) Hvis du ikke er på Prosess kategorien som standard, og klikk deretter på Prosessfanen.
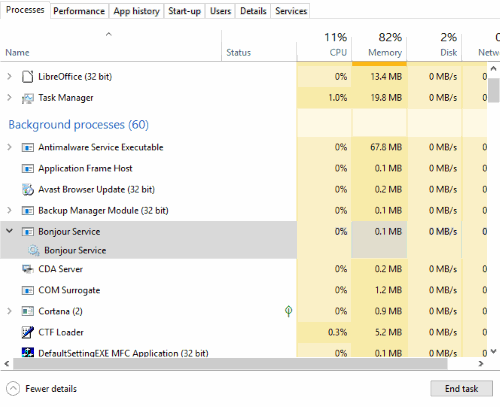
Trinn 3) Rull ned og finn de ikke-essensielle appene som kjører på systemet ditt, høyreklikk på appen og velg Avslutt prosessen alternativet, eller du kan bare velge appen og klikke på Avslutt prosessen knappen nederst i vinduet.
Kontrollerer tillatelsesinnstillinger for Microsoft Teams
Tillatelser spiller en viktig rolle i generasjonen av de fleste Microsoft Teams-feilene. Hvis du ønsker å løse feil 6-problemer, må du sjekke de aktuelle tillatelsene.
Trinn 1) Start Microsoft Team-appen som en Administrator.
Steg 2) Klikk på Lag-apper alternativ.
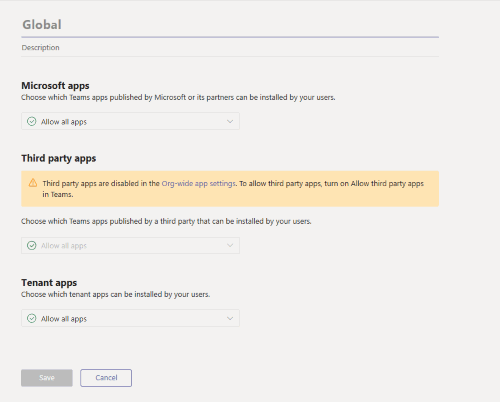
Trinn 3) Velg alternativet Tillatelsespolitikk, og se etter eventuelle feiltillatelser eller begrensninger som kan være årsaken til feilen, prøv å tilpasse policyene litt. Du kan redigere retningslinjene ved å klikke på legge til knapp.
Ser etter oppdateringer
Microsoft Teams er stor samarbeidsprogramvare, og det kan også få tilfeldige feil fra tid til annen. Det er flott at Microsft fortsetter å relatere nye oppdateringer og oppdateringer til alle mulige feil. Så det er en klok ide å oppdatere appen til den nyeste versjonen, da den løser de fleste av dine Microsoft Teams Error 6-problemer.
Trinn 1) Åpne Microsoft Team og klikk på Brukerikon øverst på skjermen.
Steg 2) En rullegardinmeny vises, klikk på se etter oppdateringer alternativ.
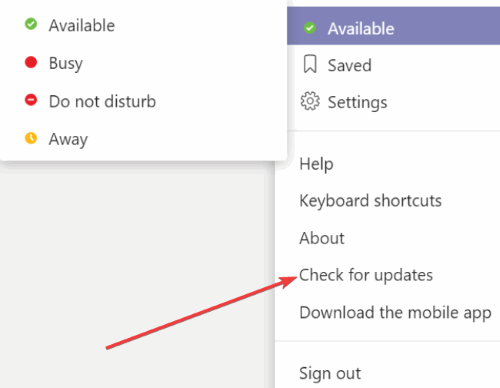
Trinn 3) Et nytt vindu vises, hvis det er noen oppdatering, vil det vise resultatet i meldingsfelt.
Hvis du ikke klarer å oppdatere, så sjekk ut guide på Hvordan Oppdater Microsoft Teams både på Desktop og Mobile.
Rengjør installering av Microsoft Teams på nytt
Noen ganger ligger feilen mellom installasjonsfilene og kan ikke løses med flere metoder. Den enkleste måten å løse den på er å avinstallere programvaren og installere den på nytt.
Trinn 1) Bare gå til Installerte programmer og fin Microsoft Teams.
Steg 2) Høyreklikk og velg avinstallasjonen alternativ. Følg instruksjonene på skjermen for å fjerne programvaren helt.
Trinn 3) Installer nå Microsoft Teams som du normalt ville gjort.
Konklusjon
Microsoft Teams er flott programvare, men hver flott programvare er ikke perfekt. Så det kan ende med få feil og problemer fra tid til annen. Heldigvis frigjør Microsoft Teams oppdateringer og oppdateringer, som løser alle slike problemer. Hvis du også har å gjøre med noen problemer som ligner på Teams feilkode 6, kan du sjekke ut vår Feilsøkingsveiledning for Microsoft Teams for å fikse de fleste problemene selv.
Redaktørens valg:
- Ingen oppgaver-fanen vises i Microsoft Teams: Hvordan fikser jeg det?
- Microsoft Team laster ikke ned filene: Hvordan fikser jeg det?
- Slik løser vi beklager - Vi har fått en problemmelding i Microsoft Teams.
- Microsoft Teams kan ikke legge til gjest: Hvordan fikser jeg det?
- Løs Microsoft Teams-møter i nettlesere som ikke støttes
Rahul er en informatikkstudent med en stor interesse for fag- og kryptovalutaemner. Han bruker mesteparten av tiden på å skrive eller høre på musikk eller reise på usynlige steder. Han mener at sjokolade er løsningen på alle problemene hans. Livet skjer, og kaffe hjelper.



