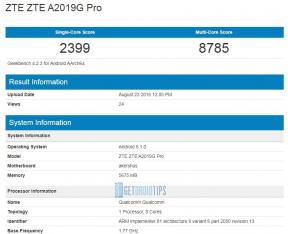Hvordan zoome inn PowerPoint for å forbedre presentasjonen
Vinduer / / August 05, 2021
Vi har brukt Microsoft Powerpoint helt siden de første dagene av introduksjon til datamaskiner. Det er en av de viktigste applikasjonene som både skolelever og høyprofilerte bedriftsindivider bruker til presentasjonsformål. I denne guiden vil jeg forklare hvordan du bruker Zoom inn Powerpoint-funksjonen. Med denne funksjonen kan du flytte til et bestemt lysbilde i presentasjonen.
PowerPoint-zoomfunksjonen er tilgjengelig i Microsoft 365 Suite og Powerpoint 2019. Det er vanligvis tre typer zoom som vi kan bruke. Dette er sammendrag, lysbilde og seksjonszoom. Denne guiden vil dekke alle tre typene. Du vil vite hvordan du aktiverer hver zoom.

Sjekk ut dette | 5 beste RAM Cleaner-apper for å øke ytelsen til smarttelefonen
Innholdsfortegnelse
-
1 Hvordan zoome inn PowerPoint for å forbedre presentasjonen
- 1.1 Sammendrag Zoom
- 1.2 Seksjon Zoom
- 1.3 Skyv zoom
Hvordan zoome inn PowerPoint for å forbedre presentasjonen
Så la oss sjekke hvordan du aktiverer zooming i en PowerPoint-presentasjon.
Sammendrag Zoom
Som navnet antyder, kan du se innholdet i presentasjonen på et tidspunkt. Dette vil hjelpe deg med å hoppe inn i et lysbilde du ønsker, i henhold til dine behov. Du kan også se et hvilket som helst lysbilde uten å måtte følge en bestemt rekkefølge.
- Gå til Sett inn zoom
- Plukke ut Sammendrag Zoom

- Når dialogboksen åpnes, må du velge lysbildevalg ved å klikke i avkrysningsruten

- Klikk på Sett inn når du er ferdig med å velge lysbildene for sammendragszoomen.
Oppsummeringszoomen og lysbildene vises som et eget lysbilde før det første lysbildet i hele presentasjonen.
Senere, hvis du ønsker å gjøre noen endringer i lysbildene, dvs. fjerne et eksisterende lysbilde eller legge til et nytt lysbilde, er det slik du gjør det.
- Gå til Zoom > Klikk Sammendrag Zoom
- Fjern merket for lysbildene du ikke vil være i sammendraget
- Igjen ved å klikke på avmerkingsboksene for de ønskede lysbildene, kan du legge dem til i sammendraget.
Er du en spiller | Last ned Halo 2 Anniversary på Windows PC
Seksjon Zoom
Denne funksjonen lar deg ha en lenke til en bestemt del av presentasjonen. Så ved å klikke på lenken kan du gå direkte til den delen. Det er veldig nyttig når du beveger deg frem og tilbake under en intens møtepresentasjon.
- Gå til Sett inn zoom
- Plukke ut Seksjon Zoom
- Velg delene fra presentasjonen

- Klikk på Sett inn
Skyv zoom
Det er en ideell funksjon du kan bruke til en kortere presentasjon. Dette vil tillate deg å flytte mellom lysbildene i PowerPoint-prosjektet.
- Gå til Sett inn zoom
- Plukke ut Skyv zoom
- Velg lysbildene fra presentasjonen ved å klikke i avkrysningsruten ved siden av lysbildene.

- Klikk på for å sette dem opp Sett inn.
- Så jeg valgte det tredje lysbildet for å være til stede i mitt første lysbilde i en mini-størrelse.

- Så mens jeg er på første lysbilde, kan jeg bare skyve for å hoppe til tredje lysbilde. Slik fungerer det. Klikk på et tomt område i 1. lysbilde, og skyv deretter en gang ved hjelp av mushjulet. Det er det.
Vet du | Slik skriver du inn hvilket som helst fremmedspråk ved hjelp av Gboard-appen på Android-enheten
Så alt handlet om å bruke zoom inn PowerPoint-funksjonen for å gjøre presentasjonen din jevnere. Avhengig av presentasjonstype kan du bruke hvilken zoom du trenger. Jeg håper at denne guiden var nyttig for deg.
Les neste,
- Kan ikke laste ned Netflix.?: Slik løser du det
Swayam er en profesjonell teknologisk blogger med mastergrad i dataprogrammer og har også erfaring med Android-utvikling. Han er en trofast beundrer av Stock Android OS, bortsett fra teknisk blogging, elsker han å spille, reise og spille / lære gitar.