Hvordan fikse “Sysprep revisjonsmodus kan ikke slås på” Feil
Vinduer / / August 05, 2021
Microsoft Windows er et effektivt operativsystem i seg selv. Men likevel er Microsoft-systemforberedelsesverktøyet utviklet for å forbedre funksjonaliteten til Windows OS. Det er ment å duplisere, teste og levere den siste installasjonen for Windows OS basert på den etablerte installasjonen. Tilsvarende lar revisjonsmodusen deg utføre alle slike handlinger uten å komme inn på velkomstskjermen.
Imidlertid, mens de prøver å bruke revisjonsmodus, har mange brukere angivelig møtt feilen "Sysprep revisjonsmodus kan ikke slås på". Så i dag har vi tatt med denne artikkelen for å diskutere løsningene for feilen "Sysprep revisjonsmodus kan ikke slås på". Ta en titt på dem nedenfor:
Innholdsfortegnelse
-
1 Løsninger for å fikse "Sysprep revisjonsmodus kan ikke slås på" Feil
- 1.1 Løsninger 1 - Se etter Windows 10 kumulativ oppdatering
- 1.2 Løsninger 2 - Paus Windows 10-oppdateringen
- 1.3 Løsninger 3- Bytt ut eller bytt ut filen Spopk.dll
Løsninger for å fikse "Sysprep revisjonsmodus kan ikke slås på" Feil
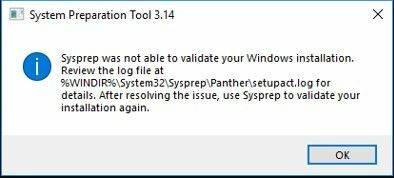
Feilen "Sysprep revisjonsmodus kan ikke slås på" kan oppstå av forskjellige årsaker. Skjønt, hovedsakelig hvis Windows-utgivelsen har en feil, kan det forhindre at verktøyet fullfører operasjonene. I slike tilfeller nevnes hurtigreparasjonene du kan prøve nedenfor:
Løsninger 1 - Se etter Windows 10 kumulativ oppdatering
Hvis feilen "Sysprep revisjonsmodus ikke kan slås på" oppstår på grunn av installasjonssettet, kan du se etter Windows 10 kumulativ oppdatering. Når du har oppdatert Cumulative, tar Microsoft ikke lenger å løse feilproblemet.
Kumulative oppdateringer er en pakke med flere oppdateringer (både nye og tidligere utgitte). Disse oppdateringene inkluderer forbedring som forbedrer ytelsen til programmer og applikasjoner på Windows OS. De ble introdusert med Windows 10, men ble senere også lagt til Windows 8.1 og 7.
Følg trinnene nedenfor for å oppdatere Windows 10 kumulativ:
- Skriv og finn fra søkefeltet i Windows “Innstillinger”.
- Se etter “Oppdatering og sikkerhet” og klikk for å velge.
- Trykk her på ikonet "Se etter oppdateringer". Windows vil nå søke etter alle siste tilgjengelige oppdateringer og vises på skjermen.

- Last ned alle tilgjengelige oppdateringer for å unngå andre feil i den kommende fremtiden. Spesielt, se etter en Oppdatering angående revisjonsmodus.
- Til slutt, Start systemet på nytt for å gjøre alle oppdateringene funksjonelle.
Når du er ferdig, kan du sjekke om problemet er løst eller vedvarer.
Løsninger 2 - Paus Windows 10-oppdateringen
En Windows-oppdatering som kjører, kan i noen tilfeller også være en årsak til feilen. Her er det bedre å stoppe Windows 10-oppdateringen en stund. Følg trinnene nedenfor for å gjøre dette:
- Gå til “Innstillinger” fra startmenyen.
- Finn og velg “Oppdatering og sikkerhet”.
- Klikk på Windows Update-fanen “Sett oppdateringen på pause i 7 dager”.

Når du er ferdig, må du igjen bruke verktøyet for klargjøring av systemet og se etter eventuelle forbedringer.
Løsninger 3- Bytt ut eller bytt ut filen Spopk.dll
I mange tilfeller har brukere angivelig innrømmet at å erstatte eller bytte ut Spopk.dll-filen har løst feilen for dem. Og hvis du med feilloggen finner årsaken til "Sysprep revisjonsmodus kan ikke slås på" -forekomsten, er det bedre å raskt fikse det.
For å erstatte Spopk.dll-filen, må du imidlertid bytte den fra systemet ditt med en annen Windows 10-datamaskin. Før du utveksler filen, vil du også måtte "ta eierskapet" av 'Spopk.dll' -filen og "gi tillatelse til utveksling" også. Når du har byttet eier, kan du bruke filen i systemet ditt.
For å ta eierskapet for å følge trinnene nedenfor:
- Start Filutforsker og naviger til stedet “C: WindowsSystem32”.
- Finn nå “Spopk.dll” fil, og høyreklikk på den for å velge "Eiendommer".
- Her vil du kreve det ta eierskap av filen. For å gjøre det, endre eierskapet og overfør det til deg selv.
- Følg igjen 2. trinn - høyreklikk på “Spopk.dll” og velg "Eiendommer".
- Åpne nå fanen Sikkerhet og velg brukernavnet du vil tillate dem å.
- Her på “Tillatelse for administrator” i tabellen, finner du en liste over alternativer.
- Derfra krysser du av for "Tillate" avkrysningsruten ved siden av "Full kontroll" alternativ.
- Til slutt, klikk på Apply og fortsett med å velge OK for å gjøre endringene gjeldende.
Følg trinnene nedenfor for å erstatte eller bytte ut "Spopk.dll" -filen:
- For det første, på den nye Windows 10-datamaskinen, finn og start "Filutforsker".
- Gå til “C: WindowsSystem32" plassering.
- Kopier nå “Spopk.dll” filen og lagre den på flash-stasjonen.
- I det nye Windows 10-systemet flytter du “dll ” filen til “C: WindowsSystem32” plassering.
- En dialogboks vil dukke opp der du blir bedt om tillatelse som sier: “Erstatt filen i destinasjonen ”. Velg den og fortsett videre ved å klikke på OK.
Når den er erstattet, må du starte systemet på nytt for å gjøre endringene brukt. Du kan nå kjøre verktøyet Syspreparation og se etter forbedringer.
Vi har prøvd å liste opp noen av de mest nyttige, enkle og raske løsningene du kan bruke for å kvitte deg med Sysprep-lydav-feilen. Alle de tre måtene som er nevnt i artikkelen ovenfor, vil hjelpe deg med å bli kvitt feilen "Sysprep revisjonsmodus kan ikke slås på".
Vanligvis vil det i de fleste tilfeller hjelpe å erstatte filen "Spopk.dll". Hvis ikke, er siste utvei å installere hele Windows-operativsystemet på nytt. Imidlertid vil denne situasjonen oppstå i de minste tilfeller, og vi er sikre på at metodene ovenfor vil hjelpe deg. Etter å ha lest denne artikkelen hvis du har spørsmål eller tilbakemeldinger, vennligst skriv ned kommentaren i kommentarfeltet.



