Microsoft Store-apper lastes ikke ned på Windows 10
Vinduer / / August 05, 2021
Microsoft Store er en one-stop-løsning for alle programvarekravene dine. Hvor du enkelt kan laste ned betalte og gratis programvare med ett klikk. Det er imidlertid tider når du bare ikke kan laste ned apper i Microsoft Store. Mange brukere har rapportert at de ikke kan bruke Microsoft Store til å laste ned apper. Og i noen tilfeller rapporterer brukere at Microsoft Store-apper sitter fast på nedlastingsfeilen. I dag skal vi ta opp disse problemene med mulige løsninger for å løse problemet en gang for alle.
Microsoft presset butikken for å få nye apper til telefonen din fra Windows 8. Siden den gang har det utviklet seg mye fra fortiden. Den moderne butikkappen i Windows 10 er godt integrert og mye mer robust. Du kan få mange apper og spill fra butikken. Men når du vil laste ned nye apper fra butikken, har du kanskje lagt merke til at nedlastingen ikke fortsetter eller sitter fast på vent. At grunnen til at du har søkt etter dette emnet. Så i denne guiden vil vi tilby løsninger for dette problemet.

Innholdsfortegnelse
-
1 Microsoft Store-apper lastes ikke ned på Windows 10 - Hvordan fikser jeg det?
- 1.1 Sjekk nettverkstilkoblinger
- 1.2 Sjekk ventende nedlastinger
- 1.3 Se etter Windows Update
- 1.4 Sjekk tilgjengeligheten for lagring
- 1.5 Start PCen på nytt
- 1.6 Logg av og logg deretter på
- 1.7 Tilbakestill Store-appen fra innstillingene
- 1.8 Bruker wsreset
- 1.9 Installer Microsoft Store Package på nytt
- 1.10 Oppdater PCen
- 2 Konklusjon
Microsoft Store-apper lastes ikke ned på Windows 10 - Hvordan fikser jeg det?
Roten til problemet kan skyldes mange grunner, siden vi ikke kan si at dette er den eneste grunnen før vi prøver alle mulige løsninger. Så følg denne guiden og løs problemet ditt.
Sjekk nettverkstilkoblinger
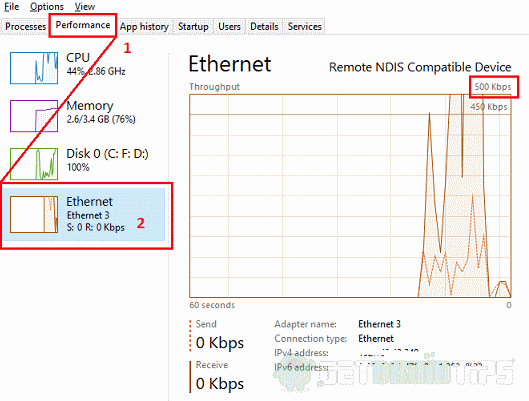
For å laste ned apper fra butikken, trenger du en stabil og anstendig internettforbindelse. Sjekk med innstillingen din at du er koblet til et pålitelig nettverk. Bruk Oppgavebehandling for å finne ut at det er nettverksaktivitet. Trykk Ctrl + Skift + Esc med en gang; det vil åpne Oppgavebehandling. Klikk på Ytelse-fanen og se etter nettverksbruk. En stabil 500 kbps eller 1 Mbps er nok for nedlasting. Det er lavt. Du bør sjekke nettverkstilkoblingen.
Sjekk ventende nedlastinger

Hvis det er noen ventende nedlastinger pågår i butikken, kan du ikke laste ned noen app før den blir ferdig. Så la den fullføre eller avbryte den hvis du ikke trenger det. Åpne Butikk> Last ned og bla ned til listen i nedlastningskøen, og gjør noe.
Se etter Windows Update

Hvis en Windows-oppdatering lastes ned i bakgrunnen, lar den ikke appen lastes ned for å fullføres i butikken. Fordi du kjører en gammel inkompatibel versjon av butikken, eller oppdateringen bruker mesteparten av båndbredden din. I en slik situasjon, la oppdateringen fullføre og sjekk om du kan laste ned appen.
Sjekk tilgjengeligheten for lagring

Hvis det ikke er nok plass til å laste ned nye apper, kan dette skje. Se etter ledig plass i C: stasjon (Windows-partisjon), og prøv å rengjøre plass ved hjelp av Diskopprydding. Så, høyreklikk på disken, Velg Egenskaper> Diskopprydding. Du kan også trykke på rydde opp systemfiler for å rense oppdateringsrester, midlertidige systemfiler, etc. for å få mer ledig plass.
Start PCen på nytt
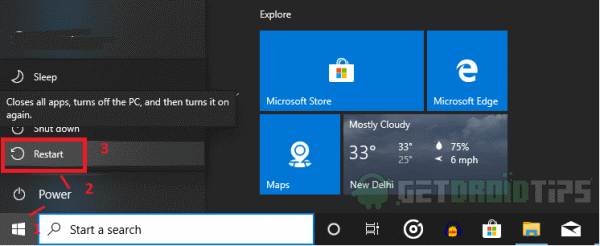
De fleste tilfeller lyktes med en enkel omstart, og det vil ikke ta lang tid. Du bør starte PCen på nytt, ikke bare slå av og slå på. Bruk Start> Strømalternativer> Start på nytt.
Logg av og logg deretter på
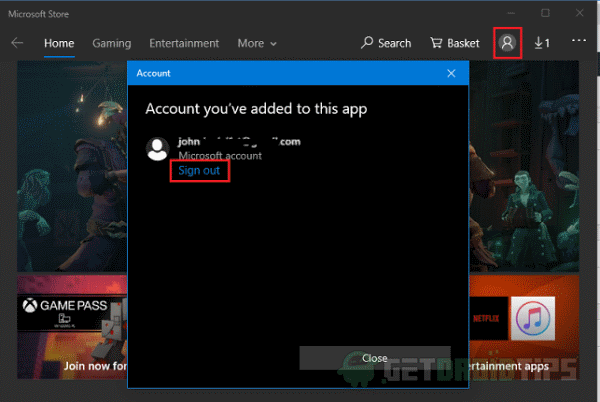
Du kan prøve å logge av Microsoft-kontoen din og deretter logge på igjen for å sjekke. Noen ganger kan den sitte fast hvis den ikke er logget på riktig måte, eller kontopassordet er endret og ikke oppdatert på PCen.
For å gjøre det, åpne profilikonet til høyre. Dette åpner en popup, klikker på logg av derfra og bekreft. Lukk nå appen, åpne igjen og trykk på profilikonet, nå kan du logge på Microsoft-kontoen din fra popup-vinduet. Velg fra listen hvis du allerede er logget på, eller legg til en ny konto derfra. Etter at du har logget inn, sjekk om du kan laste ned en app.
Tilbakestill Store-appen fra innstillingene
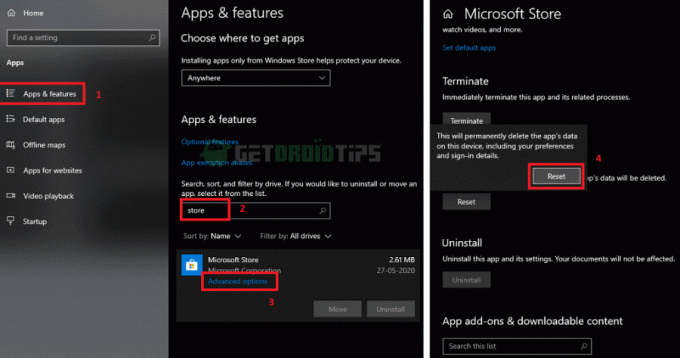
Noen ganger kan noen innstillinger eller noen tidligere nedlastede nedlastinger forårsake problemet. Vi kan tilbakestille en app akkurat som vi ville slette data på en Android-telefon. For å tilbakestille appen,
- Åpen innstillinger og klikk på Alle apper.
- Klikk deretter på alle appene, og bla nedover eller søk etter "butikk" og klikk på butikkappen.
- Klikk på Avanserte instillinger, bla ned og klikk på Tilbakestill og igjen på "Nullstille."
Nå har du tilbakestilt appen. Åpne butikken og logg på igjen, som nevnt i løsning 1, og se om du kan laste ned apper.
Bruker wsreset
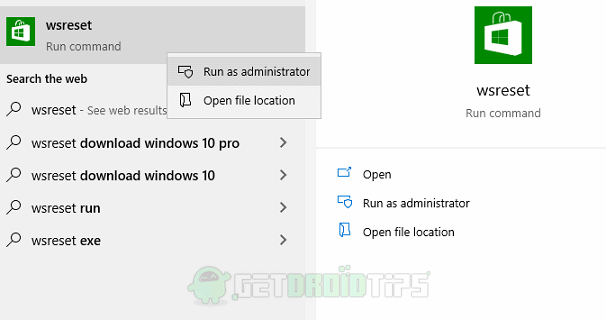
Windows 10 har en ny funksjon, en funksjon kalt wsreset, som tømmer hurtigbufferen til Windows-butikken. Noen overflødige hurtigbufferfiler kan forårsake problemet. Det er en kommando som du enten kan kjøre fra startmenyen ved å søke etter wsreset eller fra Powershell-miljøet. La oss se den enkleste måten. Klikk på Start-menyen og skriv “wsreset”, høyreklikk på appen og klikk på Kjør som administrator. Nå kan den kjøre koden. Når du er ferdig, åpner du Store-appen igjen for å sjekke om du kan laste ned apper uten problemer.
For Powershell-metoden, åpne et Powershell-vindu som administrator og skriv inn wsreset, den kjører koden og gjør jobben.
Installer Microsoft Store Package på nytt
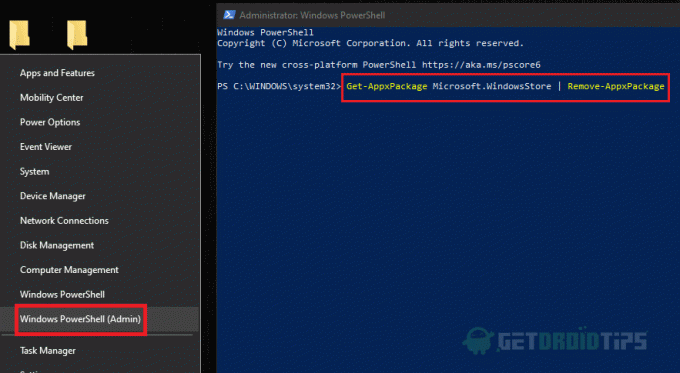
Du kan ikke avinstallere Microsoft Store-appen som du ville avinstallert andre apper. Men du kan utføre oppgaven i Powershell-vinduet ved å utstede noen kommandoer på administrasjonsnivå. Åpne et forhøyet PowerShell-vindu, dvs. som administrator — Høyreklikk på Start og velg Windows Power-Shell (Admin).
Skriv først dette:
Get-AppxPackage Microsoft. WindowsStore | Fjern-AppxPackage
Hvis du trykker på Enter, fjernes butikkpakken fra systemet vårt. Når det er fullført, skal vi nå installere pakken fra selve PowerShell-menyen.
Til slutt skriver du dette:
Add-AppxPackage -registrer "C: \ Program Files \ WindowsApps \ Microsoft. WindowsStore * \ AppxManifest.xml "-DisableDevelopmentMode
Denne kommandoen vil installere butikkpakken på nytt når du trykker på enter. Så nå som vi har installert butikkappen vår på nytt, gå inn i den og se om en app laster ned eller ikke.
Oppdater PCen

Hvis du oppdaterer PC-en, får du en ny start på operativsystemet ditt som om det var da du installerte det. Så dette fjerner installerte apper og innstillinger. Selv om personlige filer blir oppbevart. Dette anbefales også hvis PC-en din kjører sakte på grunn av mange oppblåste apper du har installert i det siste. Følg disse trinnene for å oppdatere PCen:
- Åpne Windows Security-appen ved å navigere til Innstillinger> Oppdatering og sikkerhet> Windows-sikkerhet og klikk på Åpne Windows-sikkerhet.
- Klikk på Enhetsytelse og helse kategorien og bla ned til Ny start og trykk på Tilleggsinformasjon.
- Klikk nå på Kom i gang, du blir bedt om administratorpassord, gi og velg Neste og følg instruksjonene.
- Til slutt vil funksjonen oppdatere PC-en og starte den på nytt for deg. Hvis du har koblet PC-en til internett, vil den automatisk laste ned og installere nye oppdateringer for PC-en samtidig.
Når du er ferdig, åpner du Microsoft Store-appen og logger på med Microsoft-kontoen din. Sjekk nå om problemet er løst.
Konklusjon
Så, for å oppsummere, dette var løsningene du kan prøve å rette opp i Windows-butikken som ikke lastes ned eller sitter fast ved nedlastingsproblemet. Igjen, hvis ingen av dem fungerer, har du bare ett alternativ som er å installere din kopi av windows på nytt eller å utføre Tilbakestill fra oppdatering og gjenoppretting under innstillinger. Men i de fleste tilfeller skal ovennevnte løsning fungere bra uten problemer eller problemer.
Redaktørens valg:
- Microsoft Store nedlastingsfeil 0x80246019: Hvordan fikser jeg det?
- Kan jeg kjøpe innhold fra Microsoft Store på mobiltelefonen min?
- Slik løser du Microsoft Store-feil 0x80131500 på Windows 10
- Løs problemet med installasjonen av Microsoft Store-knappen
- Veiledning for sikkerhetskopiering og gjenoppretting av oppgavelinjen Pinned Apps i Windows 10
Rahul er en informatikkstudent med en stor interesse for fag- og kryptovalutaemner. Han bruker mesteparten av tiden på å skrive eller høre på musikk eller reise på usynlige steder. Han mener at sjokolade er løsningen på alle problemene hans. Livet skjer, og kaffe hjelper.


