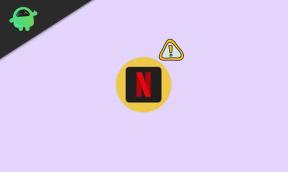Slik planlegger du automatisk nedleggelse i Windows 10
Vinduer / / August 05, 2021
Hvis du er Windows-bruker, er det visse funksjoner du ikke er klar over. Noen av disse funksjonene kan være veldig nyttige for noen mennesker. En slik funksjon er Planlegg automatisk avstengning, som lar deg bestemme tiden på forhånd for nedleggelse av enheten. Det kan være veldig nyttig hvis du ser på filmer sent på kvelden, og du vil at enheten din skal stenges etter en viss periode. Dette kan også være en flott utskrift for å skremme vennene dine.
For å sette opp en automatisk avstengning av Windows, er det totalt fire enkle mulige måter. Imidlertid vil disse metodene fungere på alle de senere versjonene av Windows. Du kan angi tidspunktet for automatisk avstenging av enheten via en liten kode. Du kan bruke kommandoen i dialogboksen Kjør, ledeteksten og i PowerShell. Du kan også bruke Windows oppgaveplanlegger til å lage en grunnleggende oppgave som vil stenge enheten etter gitt tid. Hver av disse metodene vil bli forklart nærmere nedenfor.

Innholdsfortegnelse
-
1 Slik planlegger du automatisk nedleggelse i Windows 10
- 1.1 Metode 1: Bruke dialogboksen Kjør
- 1.2 Metode 2: Bruke ledeteksten
- 1.3 Metode 3: Bruke Powershell-kommandoer
- 1.4 Metode 4: Bruke Windows Task Scheduler for å angi automatisk avslutning
- 2 Konklusjon
Slik planlegger du automatisk nedleggelse i Windows 10
Det er forskjellige måter du kan konfigurere eller planlegge automatisk avstengning i Windows 10. Noen av dem bruker en enkel kommando, mens andre har et GUI-grensesnitt.
Metode 1: Bruke dialogboksen Kjør
For å stille automatisk avstengning av Windows via dialogboksen Kjør, åpner du først Kjør dialogboksen ved å trykke på Windows-tast + R og skriv bare inn følgende kommando som er nevnt nedenfor i dialogboksen Kjør, og klikk på OK knapp.
avstengning -s -t 60

Metode 2: Bruke ledeteksten
Kommandoen skru av ringer vinduene skru av funksjon, - s og -t er to viktige parametere for å definere tiden. Du må sette tiden din i sekunder. Hvis du for eksempel vil lukke Windows etter 1 minutt, skriver du inn 60 etter -t parameteren.
For å stille automatisk avstengning i Windows ved hjelp av vanlig ledetekst, må du først åpne ledeteksten, og du kan skrive cmd i søkefeltet i Windows, og klikk åpne ledeteksten, og så må du oppgi den samme koden med parametrene. Du kan bare spesifisere tiden i sekunder i kommandoen. Skriv inn avstengning -s -t 60 kode og trykk Tast inn på tastaturet for å utføre funksjonen.

Metode 3: Bruke Powershell-kommandoer
For å utføre automatisk lukkingsfunksjon for vinduer via Widows Powershell, start Windows Powershell først ved å skrive Powershell i Windows-søkefeltet. Klikk på PowerShell-applikasjonen og skriv inn avstengning -s -t 60 kommando, definer tiden din i sekunder etter -t parameteren, og trykk Tast inn på tastaturet.

Metode 4: Bruke Windows Task Scheduler for å angi automatisk avslutning
Du kan windows Oppgaveplanlegger for å opprette en ny grunnleggende funksjon som starter avslutningsprogrammet etter en viss tid for å avslutte Windows.
Trinn 1) For å åpne Oppgaveplanlegger, skriv inn Oppgaveplanlegger i Windows-søkefeltet, klikk på åpne det første resultatet du ser.

Steg 2) Nå, i Task Scheduler-applikasjonen, klikker du på alternativet Lag grunnleggende oppgave plassert til høyre for vinduet.

Trinn 3) En melding vises, der kan du gi oppgaven navnet Skru av og hvis du vil kan du legge til en beskrivelse, og deretter klikke på Neste knapp.

Trinn 4) Velg nå alternativet i henhold til ditt valg når du ønsker teststart. Hvis du for eksempel vil kjøre programmet manuelt og en gang, velger du En gang alternativknappen og klikk på Neste knapp.

Trinn 5) Nå, i neste vindu, vil du stille klokkeslettet, og skriv deretter inn klokkeslettet manuelt og klikk på Neste knapp. Muligheten for å stille inn tiden er nesten uendelig. Du kan til og med stille klokkeslettet til neste dag, neste måned, på et bestemt tidspunkt for avslutning.

Trinn 6) Velg Start et program alternativknappen og klikk på Neste knapp.

Trinn 7) Filutforskeren vil dukke opp; som standard vil den åpne opp vinduer katalog i C kjøre. Bla ned og finn Shutdown.exe program, velg det og klikk på åpen.

Trinn 8) Nå som du har valgt banen til programmet, skriver du inn -s i tekstboksen ved siden av Legg til argumenter merket og klikk på Neste knapp. Oppgaveplanlegger vil vise deg programsti, argumenter, tidsannonsenavn, klikk på Bli ferdig for å starte oppgaven.
Konklusjon
For å planlegge en automatisk avstengning av Windows, kan du åpne dialogboksen Kjør og skrive ned avstengningskommandoen med -s -t argumenter og sette tiden i sekunder og klikke på ok-knappen for å utføre den. Den samme kommandoen kan utføres fra ledeteksten og PowerShell. Du kan også bruke Windows Task Scheduler til å sette opp en automatisk avstengingsfunksjon etter en viss tid.
Lag en grunnleggende oppgave, gi den navnet nedleggelse, velg tidspunktet når programmet starter. Sett opp tiden din for Windows-nedleggelse, og velg deretter start et programalternativ. Fra katalogen, finn shutdown.exe-programmet, åpne det, send argumentet -s, og du er ferdig.
Redaktørens valg:
- Fix Realtek HD Audio Manager åpnes ikke eller fungerer ikke i Windows 10
- Hvordan tilbakestille Windows 10 versjon 2004 mai 2020-oppdatering
- Vanlige Windows 10 2004 problemer og løsninger: Løsninger og løsning
- Korriger: Fsquirt. Exe ble ikke funnet når du åpner Bluetooth Transfer Wizard
- Slik styrer du Windows 10 PC eller bærbar PC ved hjelp av stemmen din
Rahul er en informatikkstudent med en stor interesse for fag- og kryptovalutaemner. Han bruker mesteparten av tiden på å skrive eller høre på musikk eller reise på usynlige steder. Han mener at sjokolade er løsningen på alle problemene hans. Livet skjer, og kaffe hjelper.