Slik løser du Windows Store-feil 0x80072F05 Serveren snublet
Vinduer / / August 05, 2021
Noen Windows-brukere har klaget over en feil som hindrer dem i å få tilgang til Windows Store (Microsoft Store). Mens noen brukere klager over at hver gang de prøver å oppdatere eller installere en app ved hjelp av Windows Store, får de denne feilmeldingen - “0x80072F05 - Serveren snublet.”Feilmeldingen innebærer ganske enkelt at noe er galt med serverforbindelsen.
Men feilen er mer problematisk da den går så langt som å blokkere Windows-apper som Mail og Outlook. Hvis du også sliter med Windows Store-feil 0x80072F05, har du kommet til rett sted. Vi vil forklare deg alt om feilen og gi deg en hjelpende hånd i å løse denne feilen.
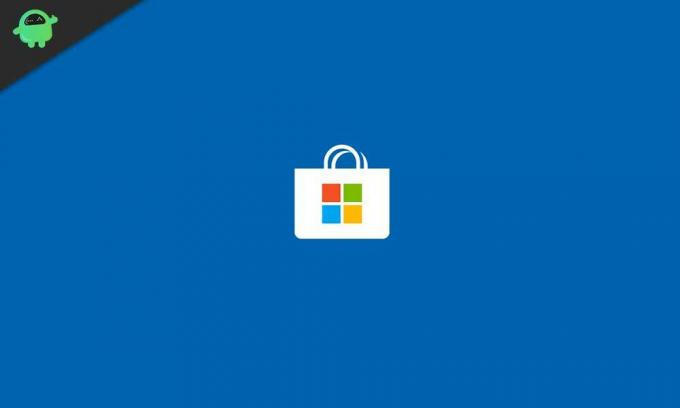
Innholdsfortegnelse
- 1 Hva forårsaker Windows Store-feil 0x80072F05?
-
2 Løsninger for å løse Windows Store-feil 0x80072F05:
- 2.1 Løsning 1: Still inn klokkeslett og dato riktig
- 2.2 Løsning 2: Fjern Windows Store Cache
- 2.3 Løsning 3: Windows Store App Feilsøking
- 2.4 Løsning 4: Deaktiver antivirusprogrammet ditt
- 2.5 Løsning 5: Deaktiver proxy-servere
- 2.6 Løsning 6: Sjekk om nødvendige tjenester kjører i bakgrunnen
- 2.7 Løsning 7: Tilbakestill Store-appen
- 2.8 Løsning 8: Registrer butikkapplikasjoner på nytt med PowerShell
- 2.9 Løsning 9: Løs drivere for nettverkskort
- 2.10 Løsning 10: Endre Internett-innstillingene
- 2.11 Løsning 11: Bytt til Google DNS
- 2.12 Løsning 12: Slett den lokale hurtigbufferen i Microsoft Store manuelt
- 2.13 Løsning 13: Installer Microsoft Store-applikasjonen på nytt
- 2.14 Løsning 14: Bruk en ny brukerkonto
Hva forårsaker Windows Store-feil 0x80072F05?
Feilmeldingen antyder at Windows Store ikke kan koble til serveren. Men det er flere mulige årsaker bak denne feilen. Noen av dem er oppført nedenfor.
- Feil tid og dato på datamaskinen
- Windows Store's cache
- Skadede eller ødelagte drivere
- Korrupte systemfiler
Først bør du gjøre noen grunnleggende feilsøkingstrinn som å starte datamaskinen på nytt, sjekke internettforbindelsen, se etter Windows Update. Hvis du ikke klarer å fikse feilen etter å ha prøvd disse grunnleggende trinnene, følger du løsningene nedenfor. Du trenger ikke å prøve ut alt. Bare gå ned på listen og stopp når du lykkes med å løse feilen.
Løsninger for å løse Windows Store-feil 0x80072F05:
Løsning 1: Still inn klokkeslett og dato riktig
Windows Store og andre applikasjoner må sjekke at sertifikatene til systemet ditt fungerer. Hvis tid og data er feil, blir systemets sertifikater ugyldige for Windows Store og andre applikasjoner. Så det første trinnet er å stille tid og dato riktig på PC-en.
- Skriv inn “Innstillinger for dato og klokkeslett ” i søkefeltet, eller du kan gå til oppgavelinjen for å åpne dato- og tidsinnstillinger.
- Du kan også finne innstillingene fra oppgavelinjen.
- Still deretter inn tiden i henhold til tidssonen din.
- Velg “Synkroniser nå”-Knappen for å synkronisere systemklokken med Windows-serveren.
Hvis feilen dukker opp igjen, går du til neste løsning.
Løsning 2: Fjern Windows Store Cache
Noen ganger blir hurtigbufferen akkumulert og hindrer systemfunksjonene. Du må rense dem når systemet ditt begynner å vise problemer. Følg disse trinnene for å rense hurtigbufferen fra Microsoft Store.
- Skriv “i søkefeltetWSReset.exe“
- Høyreklikk på den når den vises i søkeresultatene og velg “Kjør som administrator”Alternativet.
- Windows Store viser meldingen - “Cachen for butikken ble tømt.”
- Du kan nå bla gjennom Windows Store og installere et hvilket som helst program. Hvis feilen dukker opp igjen, kan du prøve neste løsning.
Løsning 3: Windows Store App Feilsøking
Det er et innebygd feilsøkingsverktøy for Windows Store for feil som Windows Store-feil 0x80072F05 som forhindrer funksjonene i Windows Store. Følg disse trinnene for å kjøre verktøyet og fikse feilen 0x80072F05.
- Gå til Start
- Klikk på utstyr ikonet for å åpne Innstillinger.
- Velg Oppdatering og sikkerhet alternativ.
- Velg i venstre rute Feilsøk.
- I høyre rute, finn Windows Store-apper alternativ.
- Trykk "Kjør feilsøkingsprogrammet”-Knappen.
- Start prosessen på nytt etter at prosessen er over. Se om du kan finne feilen igjen.
Løsning 4: Deaktiver antivirusprogrammet ditt
Noen ganger forstyrrer antivirusprogrammene fra tredjeparter systemfunksjonene. Hvis du har tredjeparts antivirusprogramvare installert på datamaskinen din, kan den produsere Windows Store-feil 0x80072F05. Hvis du bruker Avast Antivirus, går du til brannmurinnstillingene for å aktivere delingsmodus på Internett.
Du må deaktivere antivirusprogrammet ditt og se om det kan løse feilen. Du kan også velge å avinstallere Antivirus. Hvis feilen løses ved å deaktivere eller avinstallere Antivirus, må du endre antivirusprogrammet. Du kan stole på Windows Defender til du finner en passende antivirusprogramvare som ikke hindrer systemfunksjonene dine.
Løsning 5: Deaktiver proxy-servere
Noen brukere foretrekker å bruke proxy-servere for å beskytte deres personvern på nettet. Men proxy-serverne kan forstyrre internettforbindelsen din. For å løse Windows Store-feil 0x80072F05, bør du deaktivere proxy-serverne hvis du bruker noen.
- Gå til Innstillinger Meny.
- Velge Nettverk og Internett.
- Klikk på “i venstre ruteFullmektig.”
- Deaktiver alle alternativene i høyre rute.
Hvis du bruker VPN, bør du vurdere å deaktivere den også. Etter at du har deaktivert VPN, må du se etter feilen.
Løsning 6: Sjekk om nødvendige tjenester kjører i bakgrunnen
For at Microsoft Store skal fungere riktig, kjører noen andre tjenester i bakgrunnen. Hvis de slutter å kjøre, begynner butikken å vise feil. Følg disse trinnene for å sjekke tjenestene:
- trykk Windows-tast + R.
- Skriv inn “mscOg trykk OK.
- Velge Windows-oppdatering.
- Dobbeltklikk på den for å åpne egenskapene.
- Under Generell seksjon, velg “Oppstartstype.”
- Velg “Automatisk”Eller“Automatisk (forsinket start)“
- Velg Tjenestestatus,Start”-Knappen.
- Klikk “Søke om" deretter "OK”For å lagre endringene.
- Lukk Window Update Properties-boksen. Du må gjenta den samme prosedyren for både Security Center og Network Location Awareness service.
- Finn Sikkerhetssenter og velg “Automatisk”For sin oppstartstype. Du må klikke på Start for å starte tjenesten. Klikk deretter på Søke om og trykk OK.
- Neste, Finn Nettverksplassering bevissthet Gjenta de samme trinnene. Velg for eksempel “Automatisk”For oppstartstype, og trykk på Start for å starte tjenesten. Klikk på Søke om og deretter på OK.
- Start datamaskinen på nytt og se etter feilen.
Løsning 7: Tilbakestill Store-appen
Du kan tilbakestille Microsoft Store-appen for å løse Windows Store-feil 0x80072F05. Ikke bekymre deg. Det sletter ikke appene du har installert fra butikken. Tilbakestillingsprosessen vil bare tømme hurtigbuffer, innstillinger, påloggingsdetaljer og data. Her er en rask guide til hvordan du tilbakestiller Microsoft Store-appen.
- trykk Windows-tast + I.
- Åpne Innstillinger og velg Apper og funksjoner alternativet i venstre rute.
- I høyre rute klikker du på butikk alternativ.
- Velg Avanserte instillinger og velg Nullstille knapp.
- Når du blir bedt om det, klikker du Nullstille en gang til.
- Start datamaskinen på nytt etter at prosessen er fullført. Se om feilen er løst eller ikke.
Løsning 8: Registrer butikkapplikasjoner på nytt med PowerShell
En annen måte å tilbakestille Microsoft Store på er å registrere Store-appene på nytt. Den omregistrerende butikk-app-prosessen hjelper også andre forhåndslastede Windows-apper. Men for å gjøre det, må du bruke PowerShell-vinduet. Følg disse instruksjonene.
- Gå til Start Meny.
- Skriv inn “Kraftskall”Og høyreklikk på PowerShell fra søkeresultatene og velg“Kjør som administrator”Alternativet.
- Når ledeteksten UAC (User Account Control) ber om tillatelse, klikker du på “Ja.”
- Nå må du skrive følgende linjer i PowerShell-vinduet.
Get-AppXPackage | Foreach {Add-AppxPackage -DisableDevelopmentMode -Register “$ ($ _. InstallLocation) AppXManifest.xml”}
- trykk Tast inn.
- Hvis alt går bra, vil feilen være borte etter at du har startet datamaskinen på nytt.
Løsning 9: Løs drivere for nettverkskort
Som vi har nevnt tidligere, er ødelagte eller utdaterte enhetsdrivere en vanlig årsak til denne feilen. For å løse feilen, må du oppdatere de aktuelle driverne.
- Klikk på Start Meny.
- Skriv inn “Enhetsbehandling”I søkefeltet.
- Finne Nettverksadaptere og dobbeltklikk på den for å utvide den.
- Høyreklikk nå på nettverkskortene en etter en og velg “Oppdater driverprogramvaren”-Knappen.
- Start datamaskinen på nytt etter at du har oppdatert driverne.
- Se om feilen vedvarer.
Løsning 10: Endre Internett-innstillingene
Noen ganger forstyrrer internettalternativene på datamaskinen din internettforbindelsen. Her er en rask guide om hvordan du endrer internettinnstillingene på datamaskinen din slik at de ikke hindrer internettforbindelsen.
- Skriv inn “Internett instillinger”I søkefeltet.
- Når du åpner vinduet der Internet Properties-boksen vises, klikker du på “Avansert”-Fanen.
- Aktiver følgende alternativer: Bruk TLS 1.0, Bruk TLS 1.1 og Bruk TLS 1.2.
- Klikk Bruk> OK.
- Start datamaskinen på nytt etter at du har lagret endringene.
- Se etter feilen.
Løsning 11: Bytt til Google DNS
Nettverkstilkoblingen din avhenger av DNS. For å løse feilen kan du bytte DNS til Google DNS. Internett-hastigheten din kan bli treg. Men dette har vist seg å være effektivt i noen situasjoner. Følg denne hurtigveiledningen for å endre DNS.
- Gå til din Oppgavelinje.
- Høyreklikk på Nettverk ikon.
- Klikk på nettverksnavnet ditt og velg “Endre adapteralternativer”Alternativet under Relaterte innstillinger seksjon.
- En skjerm vises med alle tilgjengelige nettverk. Du må høyreklikke på det nåværende nettverket.
- Velge Eiendommer.
- Klikk nå på Internet Protocol versjon 4 (TCP / IPv4) under “Denne forbindelsen bruker følgende elementer”Liste.
- Velg Eiendommer og velg Bruk følgende DNS-serveradresser alternativ
- Skriv inn “8.8”I Foretrukket DNS-server eske. Skriv deretter inn “8.8.4.4”I Alternativ server eske.
- Plukke ut "OK”For å lagre endringer.
Løsning 12: Slett den lokale hurtigbufferen i Microsoft Store manuelt
Cachen er nyttig for alle applikasjoner. Men hvis hurtigbufferen er ødelagt, vil den begynne å gi problemer med appen. Følg disse trinnene for å tømme den lokale hurtigbufferen i Microsoft Store manuelt og løse feilen.
- trykk Windows-tast + R.
- Skriv inn “% localappdata%Og trykk Tast inn.
- Du må dobbeltklikke på Pakkemappe.
- Microsoft. WindowsStore_8wekyb3d8bbwe vil åpne seg.
- Finn LocalCache mappe.
- trykk Ctrl + A. og velg Slett for å fjerne alt innholdet.
- Tillat handlingen når du blir bedt om det.
- Start PCen på nytt.
Løsning 13: Installer Microsoft Store-applikasjonen på nytt
Hvis feilen fortsetter å oppstå, kan du velge å installere Microsoft Store-appen på nytt. Butikken er et innebygd program, og du må bruke PowerShell for å installere på nytt.
- Skriv inn “Kraftskall”I søkefeltet.
- Høyreklikk på Kraftskall fra søkeresultat og velg å kjøre det som administrator.
- Når UAC-ledeteksten vises, klikker du på “Ja.”
- Skriv inn følgende linje i PowerShell-vinduet.
get-appxpackage -allusers
- trykk Tast inn.
- Finn Microsoft. WindowsStore og velg “PackageFullName”
- Kopier informasjonen.
- Gå til bunnen av skjermen der markøren er til stede.
- Skriv inn følgende linje.
remove-appxpackage
- Lim inn detaljene for PackageFullName som du kopierte tidligere.
- trykk Tast inn.
- Windows Store-appen blir nå fjernet.
- Start datamaskinen på nytt og åpne PowerShell-vinduet igjen.
- Skriv inn følgende linje i PowerShell-vinduet for å installere Windows Store- Get-AppxPackage -allusere Microsoft. WindowsStore | Foreach {Add-AppxPackage -DisableDevelopmentMode -Register “$ ($ _. InstallLocation) \ AppXManifest.xml”}
- trykk Tast inn.
- Forhåpentligvis vises ikke feilen igjen.
Løsning 14: Bruk en ny brukerkonto
Hvis ingen av de ovennevnte løsningene fungerte for deg, ligger problemet i Windows OS-brukerkontoen din. Den eneste løsningen på dette problemet er å opprette en ny brukerkonto. Hvis du ikke har en ny Microsoft-konto, kan du opprette en ny Microsoft-konto. Følg deretter disse trinnene.
- Gå til Innstillinger menyen ved å trykke på Windows-tast + I.
- Velg Kontoer alternativ
- Du må klikke på “Familie og andre brukere”I venstre rute.
- Velg “Legg til noen andre til denne PC-en.”
- Skriv inn detaljene til den andre Microsoft-kontoen din og opprett den nye Windows-brukerkontoen.
- Lukk innstillingsvinduet og kom tilbake til Start-menyen.
- Velg Bruker ikonet og velg ny konto.
- Skriv inn de nødvendige detaljene for å logge på den nye Windows-brukerkontoen.
Vi håper at du har gått gjennom alle løsningene, og at du har en ide om hvordan du skal håndtere Windows Store-feil 0x80072F05. Feilen vil forhindre at du bruker Windows Store til du løser den.
Feilen ser utfordrende ut å løse, men vi har gitt deg forskjellige løsninger for å løse alle mulige årsaker som kan forårsake denne feilen. Løs feilen og nyt å bruke Windows Store uten problemer. Hvis du har spørsmål eller tilbakemeldinger, kan du skrive ned kommentaren i kommentarfeltet nedenfor.



