Få HTTP-feil 400 i Windows 10
Vinduer / / August 05, 2021
Mens du surfer på internett, kan du ha kommet over noen av disse feilmeldingene - 400 dårlig forespørsel, dårlig forespørsel - ugyldig URL eller HTTP-feil 400 - dårlig forespørsel. Dette er en typisk klientfeil som mange internettbrukere møter på daglig basis. Vanligvis når du søker etter noe i nettleseren din, begynner nettleseren din (klienten) og serveren å kommunisere for å gi deg et resultat.
Men hvis det er noen problemer på vegne av klienten (nettleser), sender serveren en kryptisk feilmelding. Det kan være litt vanskelig å løse denne feilen alene. Så vi skal vise deg noen løsninger som vil hjelpe deg med denne feilen.
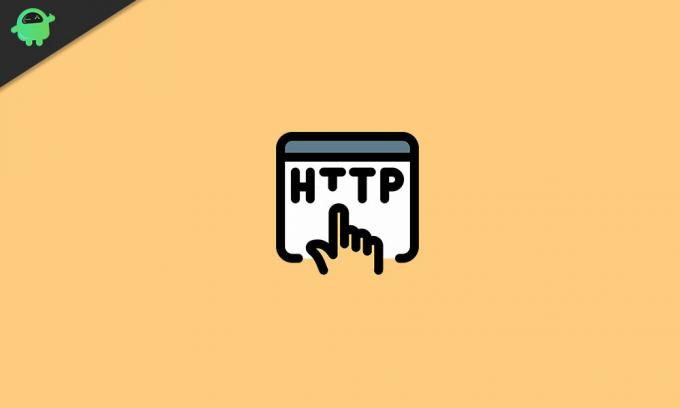
Innholdsfortegnelse
- 1 Hva forårsaker HTTP-feil 400?
-
2 Løsninger for å fikse HTTP-feil 400?
- 2.1 Løsning 1: Fjern informasjonskapsler fra nettleseren din
- 2.2 Løsning 2: Løs feil URL
- 2.3 Løsning 3: Løs problemet med store filer
- 2.4 Løsning 4: Løs feil DNS
- 2.5 Løsning 5: Prøv å endre vanlige programvarepakker på serveren
- 2.6 Løsning 6: Sjekk serveren din
- 2.7 Løsning 7: Tilbakestill din nåværende nettleser
Hva forårsaker HTTP-feil 400?
Når en klient eller en nettleser gjør en forespørsel, sender serveren en HTTP-kode. Men hvis serveren tolker forespørselen som skadelig, vil den forhindre at nettstedet vises helt, og den vil sende HTTP-feil 400. I de fleste tilfeller er nettleseren din årsaken til denne feilen, men det er også noen andre mulige årsaker til denne feilen. Her er en liste over alle årsakene til HTTP-feil 400.
- Feil URL: Hvis du skriver feil URL i adresselinjen, vil du møte HTTP-feil 400. Dette er ellers kjent som ugyldig syntaks.
- DNS-posten er utdatert: Hvis DNS-hurtigbufferen inneholder data relatert til noen feil IP-adresser, vil det hjelpe til med å opprette feilen.
- Store filer: Serveren kvalifiserer de store filene som Bad Request. Så hvis du laster opp store filer, får du feilen 400 Bad Request.
- Informasjonskapsler: Uansett hvilken nettleser du bruker, hvis nettleseren din har feil eller utdaterte informasjonskapsler, vil du motta feilen.
Løsninger for å fikse HTTP-feil 400?
Noen ganger er 400 Bad Request-feilen midlertidig. Så før vi går videre til de komplekse løsningene, vil vi råde deg til å oppdatere websiden. Hvis oppdateringen av siden løser feilen, trenger du ikke å gå gjennom løsningene. Du kan også velge å endre nettleseren din, da det i de fleste tilfeller er den nåværende nettleseren skyld i feilen. Hvis disse to grunnleggende trinnene ikke fungerer, kan du gå gjennom løsningene nedenfor.
Merk: Disse løsningene vil trenge noen endringer på nettstedet eller appen din. Så du bør sikkerhetskopiere alle viktige data.
Løsning 1: Fjern informasjonskapsler fra nettleseren din
Som vi har nevnt tidligere, har ugyldige eller utdaterte informasjonskapsler en tendens til å produsere feilen 400 Bad Request. Så det første trinnet bør være å fjerne informasjonskapsler fra nettleseren du bruker.
Følg disse trinnene for å fjerne informasjonskapsler fra Google Chrome.
- Gå til Chrome og klikk på Mer (tre prikker) alternativ.
- Velg deretter Flere verktøy alternativ.
- Klikk på "Fjern nettlesingsdata”Alternativet.
- I tillegg Tidsramme, plukke ut "Hele tiden.”
- Merk av i begge boksene ved siden av Informasjonskapsler og andre nettsteddata og Bufrede bilder og filer alternativer.
- Plukke ut "Slett data”For å slette alt.
Følg disse trinnene for å fjerne informasjonskapsler fra Firefox.
-Slett informasjonskapsler fra ett nettsted-
- Gå til Meny.
- Velge Alternativer og deretter gå til Personvern og sikkerhet alternativ.
- Klikk på Informasjonskapsler og nettsteddata.
- Velg Administrer data alternativ.
- Skriv inn navnet på nettstedet som informasjonskapsler du vil fjerne i Søk på nettsteder felt.
- Velge Fjern, alt vist for å fjerne alle informasjonskapsler og lagringsdata.
- Hvis du vil fjerne valgte elementer, velger du Fjern valgt alternativ.
- Plukke ut "Lagre endringer.”
- Klikk deretter på Ta vekk i boksen Fjerne informasjonskapsler og bekreftelse av nettsteddata.
-Slett alle informasjonskapsler-
- Gå til Meny og åpne Bibliotek.
- Velge Historie og velg deretter Slett nylig historie alternativ.
- I Tidsramme alternativet, sett for å fjerne alt.
- I tillegg Detaljer, Klikk på pil for å utvide listen.
- Velge Informasjonskapsler.
- Velg nå “Fjern nå”Og gå ut.
Følg disse trinnene for å fjerne informasjonskapsler fra Microsoft Edge.
- Gå til Microsoft Edge og klikk på “Hub.”
- Klikk på “Historie“
- Velg deretter “Fjern all historie”Alternativet.
- Velg deretter alt du vil fjerne, og velg “Klar. ” Hvis du bruker Cortana og vil tømme nettleserloggen, klikker du deretter på Endre hva Microsoft Edge vet om meg i skyen.
- Velg deretter Slett nettleserhistorikk.
Løsning 2: Løs feil URL
En feil URL betyr at du har skrevet feil URL-adresse, eller at du har satt inn spesialtegn som ikke er tillatt. Det er en vanlig årsak til å opprette 400 Bad Request Error. Du bør kontrollere stavemåtene, spesialtegnene, banen, spørringen eller fragmentdelene etter domenenavnet. Hvis du finner ut at alt er i orden med URL-en, så gå til neste løsning.
Løsning 3: Løs problemet med store filer
Hvis du laster opp store filer, vil du støte på 400 Bad Request-feilen. Store filer inkluderer opplastinger som ikke tilhører datamaskinen din. Med enkle ord, filene som sendes til andre datamaskiner som anses å lastes opp fra serveren i nettleseren eller nettappen din. For å løse dette problemet, last opp mindre filer. Hvis opplasting av mindre filer ikke fungerer, går du til neste løsning.
Løsning 4: Løs feil DNS
Mens du surfer på internett, oversettes domenenavnene til IP-adresser. For å forenkle hele prosessen lagrer datamaskinen dataene i DNS-hurtigbufferen. På grunn av dette, når neste gang det samme domenet legges inn i nettleseren, skjer navneløsning direkte fra DNS-cachen. Men hvis DNS-hurtigbufferen er feil eller ødelagt, vil HTTP-feilen 400 vises. For å fikse dette problemet, må du kjøre følgende kommandolinje i ledetekstvinduet på Windows-datamaskinen.
ipconfig / flushdns
Hvis sletting av DNS-cache ikke løste feilen, følger du neste løsning.
Løsning 5: Prøv å endre vanlige programvarepakker på serveren
Hvis du har gjort noen nylige endringer i programvaren eller innholdsstyringssystemene, kan den produsere HTTP-feil 400. For å løse dette problemet, følg disse trinnene nedenfor.
- Tilbakestill oppdateringene av de nylig oppdaterte programvarene til en tidligere versjon før feilen begynte å vises.
- Tilbakestill de nylig oppdaterte utvidelsene eller modulene.
- Avinstaller eventuelle nylig installerte utvidelser, moduler eller plugins.
- Bekreft databasen, og gå deretter gjennom postene endret av utvidelser eller plugins.
Løsning 6: Sjekk serveren din
Følg disse trinnene for å sjekke serveren.
- Se etter ugyldige HTTP-overskrifter.
- Gå gjennom loggene på serversiden til nettleserens forespurte sider, tilkoblede servere, databaseresultater.
- Feilsøk manuelt koden eller skriptet til nettleseren. Lag en kopi av nettleserprogrammet til en lokal utviklingsmaskin før du utfører en feilsøkingsprosess. Gjør dette for å gjenskape den nøyaktige situasjonen før 400 Bad Request-feilen skjedde.
Løsning 7: Tilbakestill din nåværende nettleser
Denne prosessen vil tilbakestille standardsøkemotoren din tilbake til Google, hele hjemmesiden og fanene, den nye fanesiden og de festede fanene. Den vil også tilbakestille innholdsinnstillingene, informasjonskapslene og nettsteddataene, utvidelsene, temaene og alle enhetene du er logget på. Følg disse trinnene for å tilbakestille Chrome-nettleseren.
- Gå til Chrome og klikk på tre prikker (Mer) ikon.
- Velge Innstillinger fra rullegardinmenyen.
- Velg "Avansert”Alternativet.
- Gå til Tilbakestill seksjonen og velg “Nullstille.”
- Du må bekrefte tilbakestillingsprosedyren i Chrome-nettleseren ved å klikke Nullstille.
HTTP Error 400 er en klientbasert feil, noe som betyr at klienten (nettleser) stort sett er feil. Så det er nødvendig med feilen for å bli løst fra klientens side. For å hjelpe deg med å løse denne feilen, har vi gitt deg de beste løsningene.
De er enkle og kan utføres manuelt. Gå gjennom løsningene for å se hvilken som fungerer for deg. Vi håper du lykkes med å løse feilen og liker å surfe på internett igjen. Hvis du har spørsmål eller tilbakemeldinger, kan du skrive ned kommentaren i kommentarfeltet nedenfor.

![Slik installerer du lager-ROM på Hello R5 [Firmware Flash File / Unbrick]](/f/8a16ff8efdc60f870850ba6f2a9579d4.jpg?width=288&height=384)
![Slik installerer du lager-ROM på Solone Elite L5501 [Firmware File / Unbrick]](/f/04610e865575199825c8c4cec0b13bd0.jpg?width=288&height=384)
![Slik installerer du lager-ROM på Kult Impulse [Firmware Flash File / Unbrick]](/f/d8dcaeb91108a212be3ac2e4f7e84021.jpg?width=288&height=384)