Hvordan fikser jeg gråskjerm av døden på Windows 10?
Vinduer / / August 05, 2021
Windows 10 er et mye brukt operativsystem over hele verden. Den har mange funksjoner, apper og tjenester som tiltrekker seg brukere. Microsoft gir alltid nye Windows-oppdateringer til brukerne og prøver å fikse alle feilene og problemene med det. Imidlertid er det noen problemer som ikke kan løses enkelt, og Gray Screen of Death på Windows 10 er en av dem.
Vi er alle kjent med den svarte skjermen for død og blåskjermkrasjproblemet, men noen ganger møter brukerne også den grå skjermen for død. I følge vår forskning er årsaken bak den grå skjermen av dødsproblemer den utdaterte eller inkongruent grafikkortdriver samt noen andre maskinvareproblemer og, i noen tilfeller, det raske oppstartsinnstillinger.
Uansett årsak, har vi noen løsninger for å løse dette problemet på kort tid. Vi prøvde og testet alle metodene for å fikse dødens grå skjerm, og vi skriver ned alle mulige løsninger som kan hjelpe deg med disse problemene.
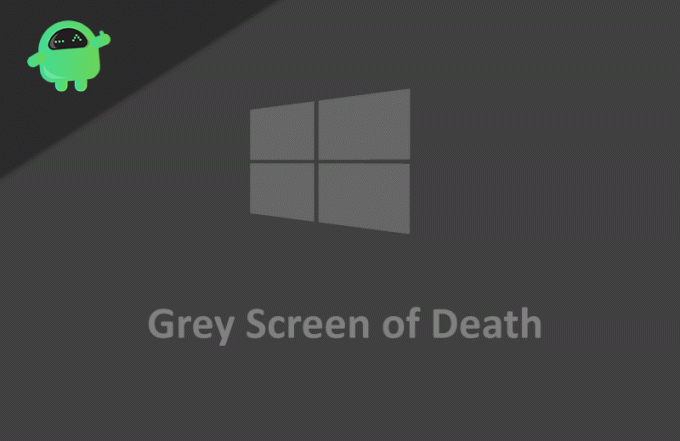
Innholdsfortegnelse
-
1 Hvordan fikser jeg gråskjerm av døden på Windows 10?
- 1.1 Metode 1: Force avstengnings-PC
- 1.2 Metode 2: Bruk sikker modus
- 1.3 Metode 3: Oppdater grafikkdriveren
- 1.4 Metode 4: Bruk feilsøking for maskinvare og enheter
- 2 Konklusjon
Hvordan fikser jeg gråskjerm av døden på Windows 10?
Noen spill krever et høyt grafikkort, og hvis enheten ikke har et godt grafikkort, vil dette føre til en grå skjerm med død i Windows 10 PC. I dette tilfellet må du senke grafiske innstillinger fra spillet.
Hvis det fremdeles vises, er den eneste løsningen å oppdatere grafikkortet ditt. Hvis dette ikke er tilfelle, kan du prøve metodene nedenfor.
Metode 1: Force avstengnings-PC
Dette er den mest grunnleggende og enkle måten å løse den grå skjermen av død. Alt du trenger å gjøre er å tvinge PCen til å slå av maskinen og starte den på nytt. Følg fremgangsmåten nedenfor for å gjøre det.
Trinn 1: Først og fremst fjern alle tilkoblede enheter som hodetelefoner, øretelefoner, eksterne stasjoner samt DVD-stasjoner fra PC-en eller bærbar PC.
Steg 2: Nå for å slå den av, holder du bare på av / på-knappen i 5 til 10 sekunder. I de fleste tilfeller vil den snart slå seg av. Hvis det ikke fungerer, må du ta ut strømkontakten eller batteriet i tilfelle den bærbare datamaskinen.
Trinn 3: Vent i noen minutter, koble til strømmen, og slå på PCen.
Det er alt dette vil starte opp PCen din normalt, og den grå skjermen vil være borte. Hvis det fremdeles vises, kan du prøve de andre metodene som er nevnt nedenfor.
Metode 2: Bruk sikker modus
Hvis den grå skjermen vises etter påloggingsskjermen, kan du bruke sikker modus og sjekke PCen for problemer. I sikkermodus kan du starte datamaskinen uten festprogramvaren, og på denne måten kan du se hva som forårsaker problemene.
Trinn 1: Klikk på strømknappen i nederste høyre hjørne av skjermen. Å gjøre dette vil vise deg tre alternativer, klikk på alternativet som heter omstart.

Steg 2: Her må du velge feilsøkingsalternativet, og etterpå på neste skjerm vil du se avanserte alternativer.
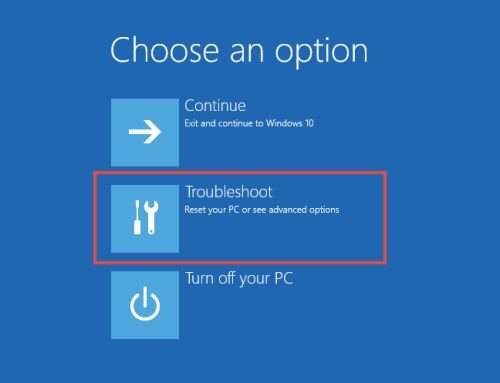
Trinn 3: Klikk på Startup Setting fra de avanserte alternativene. Dette vil vise deg forskjellige 9 forskjellige alternativer.

Trinn 4: Velg Aktiver sikker modus. Alternativ 4, 5 eller 6, avhengig av ditt scenario.
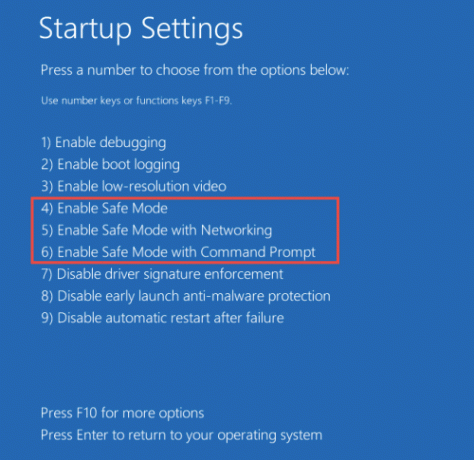
Dette vil starte datamaskinen på nytt og starte den i sikker modus. Nå kan du sjekke hva som forårsaker dette gråskjermproblemet og løse det.
Metode 3: Oppdater grafikkdriveren
Noen ganger spiller skjermdriveren en rolle i disse gråskjermproblemene i Windows 10. Hvis sjåføren din er utdatert, eller hvis den har noe feil, vil det føre til problemet med grå skjerm. Hvis dette skjer oftere på PCen din, må du oppdatere driveren.
Trinn 1: Først og fremst må du laste ned skjermdriveren i henhold til systemet ditt. Du kan alltid bruke hvilken som helst driverpakkeprogramvare til dette.
Men hvis du vil gjøre det manuelt, sjekk hvilken skjermdriver din PC har og gå til nettstedet til den aktuelle driverleverandøren.
Steg 2: Etter å ha lastet ned driverfilen, dobbeltklikker du på den for å starte installasjonsprogrammet. Følg instruksjonene på skjermen for å fullføre installasjonen.
Trinn 3: Start datamaskinen på nytt når du er ferdig med installasjonen. Dette vil fikse den grå skjermen for død hvis den skjedde på grunn av skjermdriverproblemet.
Metode 4: Bruk feilsøking for maskinvare og enheter
Noen ganger forårsaker også maskinvareenheter den grå dødsskjermen, og i dette scenariet kan du bruke feilsøkingsprogrammet for maskinvare og enheter for å løse det. Dette er en innebygd feilsøking av Windows.
Trinn 1: Åpne innstillingene dine ved å klikke på Start -> Innstillinger -> Oppdatering og sikkerhet.
Steg 2: Etter det, finn maskinvare- og enhetsinnstillingene og klikk på kjør feilsøkingsalternativet i disse innstillingene.

Trinn 3: Det er på flere alternativer som heter strøm, som også har en feilsøking. Du kan kjøre den også.

Trinn 4: Kjør begge feilsøkingsprogrammene og følg instruksjonene på skjermen for å fullføre feilsøking. Å gjøre det vil løse problemene som forårsaker den grå skjermen for død.
Konklusjon
Nå, for å oppsummere, er det forskjellige grunner bak dette gråskjermbildet om død, og vi ga deg alle mulige løsninger for det. Du kan bruke hvilken som helst av dem til å løse problemet ditt. Husk at dette problemet har forskjellige grunner, og derfor må du prøve løsningene i henhold til årsaken.
Etter min mening skjer dette oftest på grunn av problemer med grafiske drivere. Først prøver du den grunnleggende metoden, og hvis den ikke fungerer, kan du prøve å oppdatere grafikkdriveren ved hjelp av metoden vi ga.
Hvis ingen av dem fungerer, kan årsaken bak den grå skjermen til døden være annerledes, og du må også prøve andre løsninger. Det er alt for denne artikkelen; Vi håper disse metodene løser problemene dine.
Redaktørens valg:
- Windows 10: Hvordan skjule eller slette kamerarullen og lagrede bildemapper
- Slik løser du hvis Chromium ikke avinstalleres på Windows 10
- Beste Microsoft Edge-nettleserutvidelser - 2020
- Planlegg automatisk avslutning i Windows 10
- Hvordan tilbakestille Windows 10-versjon 2004 mai 2020-oppdatering



