Sjekk datamaskinspesifikasjonen: Finn CPU, GPU, hovedkort og RAM
Vinduer / / August 05, 2021
Datamaskinen din kjører på grunnleggende komponenter, for eksempel hovedkort, CPU, GPU og RAM. Disse få tingene kombineres for å lage en fungerende PC. Visste du imidlertid noen gang hva de faktiske spesifikasjonene på datamaskinen din er? Hvis du er datamaskinnerd, må du selvsagt kjenne PC-spesifikasjonene dine. Men hva om du er en generell bruker og nå vil fullføre detaljer om PC-en din? I det siste Windows 10, har vi all slik informasjon i innstillingsalternativet. Du kan enkelt se det og bestemme om du vil oppgradere eller nedgradere deretter. Det er også veldig viktig å sjekke datamaskinspesifikasjonen din og finne informasjon om CPU, GPU, hovedkort, RAM for å se om bestemt programvare vil fungere riktig på din PC.
Mange programvare og elver er maskinvareavhengige. Hvis du prøver å spille et eksklusivt spill, må du sjekke PC-ens GPU-spesifikasjoner. Og i tilfelle du bruker noe minne-relatert arbeid, må du vite PC-ens RAM-spesifikasjoner. I shorts er alle PC-relaterte aktiviteter avhengig av maskinvarespesifikasjonene dine. Så det er veldig viktig å sjekke datamaskinspesifikasjonene dine om CPU, GPU, hovedkort og RAM. I dag vil vi veilede deg på en enkel måte å sjekke alle disse detaljene.

Innholdsfortegnelse
-
1 Sjekk datamaskinspesifikasjonen: Finn CPU, GPU, hovedkort og RAM
- 1.1 Sjekk CPU-spesifikasjon
- 1.2 Sjekk GPU-spesifikasjonen
- 1.3 Sjekk spesifikasjon for hovedkort
- 1.4 Sjekk RAM-spesifikasjon
- 2 Konklusjon
Sjekk datamaskinspesifikasjonen: Finn CPU, GPU, hovedkort og RAM
Det er veldig viktig å sjekke Compute-spesifikasjonen når det gjelder å bygge din spill-PC eller videoredigerings-PC. Det hjelper deg også til å bedre forstå datamaskinen din, slik at du kan dra full nytte av den. Kanskje du vil oppgradere datamaskinens RAM, men vet ikke hvor mye RAM som allerede er installert og så videre. Det er mange situasjoner der kunnskap om PC-spesifikasjonene kan hjelpe deg med å ta bedre beslutninger. Som for eksempel:
- Hvis du bygger PC-spilloppsettet ditt, må du vite mer om RAM, CPU og GPU-detaljer; du kan enkelt oppgradere uten å bestille feil deler.
- Hvis du bygger en vanlig daglig PC, må du oppgradere mer RAM, så du må kanskje sjekke RAM-spesifikasjonen først.
- Oppgradering av PC-prosessoren din trenger kanskje allerede installert CPU. Enten er det 64 biters CPU eller 32 biters CPU.
- Hvis du laster ned programvare, har den minimumskriterier for spesifikasjoner. Du må kjenne PC-maskinvarespesifikasjonene dine for å sjekke om programvaren fungerer med PCen din eller ikke.
Dette er noen tilfeller der kunnskap om datamaskinspesifikasjonene dine også kan spare tid, krefter og penger. Så her er raske måter å sjekke PC-spesifikasjoner på Windows 10 PC.
Sjekk CPU-spesifikasjon
CPU er en elektronisk krets i en datamaskin som utfører instruksjoner for å lage et dataprogram. Tradisjonelt refererer CPU til prosesserings- og kontrollenheten til datamaskinen. Du kan sjekke CPU-informasjon på Windows 10 PC på følgende måte:
Gå til Windows-ikonet og søk etter Oppgavebehandling, eller skriv Ctrl + Alt + Slett-knappen på tastaturet og klikk på Oppgavebehandling. Du kan også høyreklikke på oppgavelinjen og deretter velge oppgavebehandling.
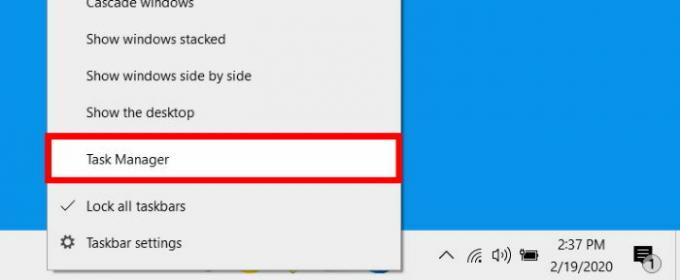
Når oppgavebehandling åpnes, vil du være i prosessfanen, klikke på kategorien Ytelse og sørge for at du klikker på Flere detaljer.

Klikk nå på CPU-delen på venstre panel. Seksjonen vil være uthevet i blått. Du vil se hvilken type CPU du bruker øverst til høyre. Du kan også se annen informasjon som hastighet, bruk osv.
Sjekk GPU-spesifikasjonen
En grafikkbehandlingsenhet (GPU) er en spesialisert elektronisk krets i en datamaskin som er designet for å hjelpe og gjengi bilder eller videoer. Det gjør utgangen til en enhetsskjerm, noe som gjør visuell opplevelse mer jevn. Du kan sjekke GPU-informasjon på Windows 10 PC på følgende måte:
For å finne ut hvilken grafisk prosesseringsenhet (GPU) du har på systemet ditt, går du til Windows-søkefeltet og skriver enhetsbehandling. Trykk på Enter når enhetsbehandling ikonet lastes opp.

Klikk på den lille pilen nedover ved siden av skjermkort. Oppføringen nedenfor er GPUen du har. Navnet på GPU-en din blir uthevet i blått.

Høyreklikk deretter på den uthevede teksten og velg egenskaper.

Nå i kategorien Generelt, se etter feltetikettprodusent. Her kan du se alle nødvendige detaljer om GPUen din.
Sjekk spesifikasjon for hovedkort
Hovedkortet er den viktigste elektroniske kretsen som lar viktige kretser som CPU og minne kommunisere med hverandre. Det er også kjent som Logic board. Du kan sjekke hovedkortinformasjonen på Windows 10 PC på følgende måte:
Gå til Windows-søkefeltet og skriv systeminformasjon; klikk på systeminformasjonsikonet når det lastes opp.

Nå på høyre side, sjekk ut feltet BaseBoard produsent, produkt og versjon i varekolonnen.

Du kan se alle nødvendige detaljer om PC-hovedkortet i dette vinduet.
Sjekk RAM-spesifikasjon
Tilfeldig tilgangsminne er en form for dataminne som kan endres for å lese og skrive dataene, som vanligvis brukes til å lagre dataene for å gjøre systemet responsivt. Du kan sjekke RAM-informasjon på Windows 10 PC på følgende måte:
Klikk på Windows-søkefeltet, og skriv inn RAM. Trykk på Enter når resultatikonet vises.

Se etter etiketten Installert RAM; Windows vil fortelle deg nøyaktig hvor mye RAM du har installert på systemet ditt. Du vil se dette under Enhetsspesifikasjon.
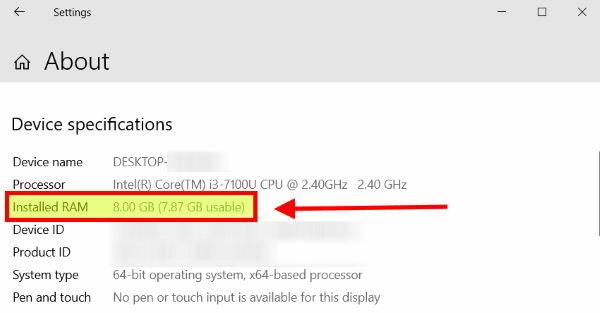
Du kan se alle nødvendige detaljer om installert RAM i dette vinduet.
Konklusjon
Å vite spesifikasjonene til systemet ditt er veldig nyttig i mange scenarier. Det gir deg en klar forståelse av systemet ditt. Etter å ha kjent spesifikasjonene til datamaskinen din, vil du vite hva datamaskinen din kan gjøre hva datamaskinens grense er, og det er den siste maskinvaren eller ikke. Jeg håper du nå kjenner alle nødvendige spesifikasjoner på PC-en din. Det er godt å se det Windows allerede har slik informasjon. Så du trenger ikke å laste ned noen tredjepartsapper for å se slik informasjon.
Redaktørens valg:
- Opprett Windows Hello PIN og varsling om oppsett
- Vil du slå av Spotify Overlay på Windows 10?
- Slik løser du Windows 10 Update Error Code 0x8007007e og 0x80073712
- Deaktiver Windows Hello PIN-påloggingsalternativ
- Hvordan fikse hvis Windows 10 File Explorer lastes veldig sakte
Rahul er en informatikkstudent med en massiv interesse for tekniske og kryptokurrencyemner. Han bruker mesteparten av tiden på å skrive eller høre på musikk eller reise på usynlige steder. Han mener at sjokolade er løsningen på alle problemene hans. Livet skjer, og kaffe hjelper.


![Last ned sikkerhetsoppdatering fra februar 2019 for Huawei Honor 7A [AUM-AL20 / AL30 / TL30]](/f/10c3fd70422d1c9146cf5a120f3cd313.jpg?width=288&height=384)
![Slik løser du Asus som ikke lader problem [Feilsøk]](/f/2aef6681b4d4bada480c2fed04e1de0b.png?width=288&height=384)