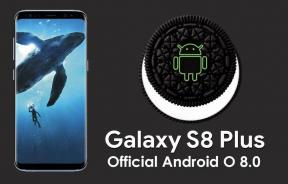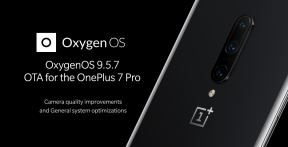Hvordan viser jeg Internet Speed Meter på oppgavelinjen i Windows?
Vinduer / / August 05, 2021
Den siste versjonen av Windows 10 har en funksjon av det innebygde verktøyet for overvåking av båndbredde. Alle kan møte problemer med Internett-tilkobling, slik som høyhastighets internettforbindelse eller stabilt internett-tilkoblingsproblem i deres daglige aktiviteter. Noen store problemer som hvor internett slutter å fungere plutselig eller et drastisk fall i internetthastigheten.
Før antok vi at nedgangen i internettforbindelser på grunn av enhets- eller nettverksproblemer. De eldre versjonene av windows hadde ingen funksjoner som hastighetsovervåking av oppgavelinjen. For å løse dette problemet har Windows 10 kommet med en løsning som er verktøy for hastighetsmåler på Internett.
Internet Speed-verktøylinjen hjelper oss med å laste opp eller laste ned hastigheten til nettverket ditt. Nå er hastighetsmåleranlegget tilgjengelig på Android-mobilenheter. Så uten Internett-hastighetsmåler er det veldig rart å jobbe på en datamaskin. Hvis du ønsker å legge til Internett-verktøylinjen på din personlige datamaskin, er dette det rette stedet hvor du får ideen om hvordan du viser denne oppgavelinjen i Windows 10. La oss komme i gang:
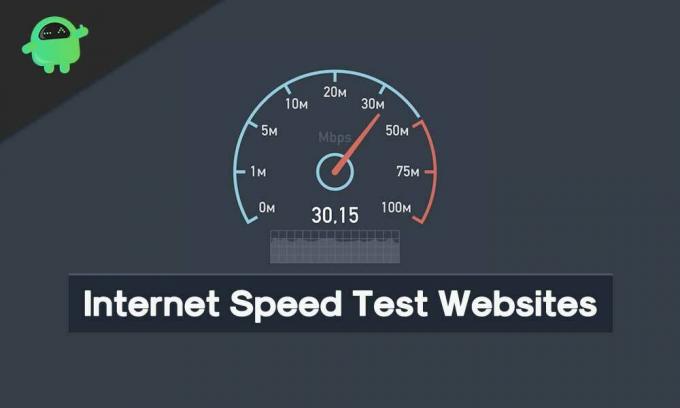
Innholdsfortegnelse
-
1 Fremgangsmåte for å aktivere hastighetsmåler på Internett på oppgavelinjen:
- 1.1 Installere verktøylinjen for Internett-hastighet:
- 2 Fremgangsmåte for å sjekke om Net Speed Monitor slutter å virke:
-
3 Tips og triks:
- 3.1 Bytt hastighetsenhet
- 3.2 Se databruk
- 3.3 Endre Dobbeltklikk-handling
- 3.4 Tilpass verktøyskrift
- 3.5 Eksporter databasen
Fremgangsmåte for å aktivere hastighetsmåler på Internett på oppgavelinjen:
Sørg for å følge trinnvis guide for å aktivere Internett-hastighetsmåleren på oppgavelinjen i Windows.
Installere verktøylinjen for Internett-hastighet:
For å få dette verktøyet, må du laste ned en programvare kjent som Net Speed Monitor-verktøyet. Appen er designet for å kjøre på Windows-, Android- og Vista-applikasjoner. Det betyr imidlertid ikke at eldre versjoner av Windows støtter dette Internett-hastighetsverktøyet. Fremgangsmåten som følger:
- Først må du laste ned Net Speed Monitor-verktøyprogramvaren, som vist i figuren nedenfor. Klikk deretter på "Last ned" -knappen. Du får alternativer som å laste den ned for x86- eller x64-systemer. Du må velge tilgjengelige minnemuligheter for datamaskinen. For det første er x86-alternativet tilgjengelig for 32-biters Windows, og et annet alternativ er tilgjengelig for 64-biters windows.

- Gå tilbake til mappen der du har lagret denne kjøringsfilen. Denne installasjonsfilen støtter ikke Windows-versjonene under Windows 8; installasjonen starter normalt. Over denne versjonen vil du få en feil da “dette operativsystemet ikke støttes som vist i figuren nedenfor.
- Høyreklikk på oppsettfilen -> gå til egenskaper
- Velg kategorien Kompatibilitet under egenskaper. Deretter må du merke av i Kompatibilitets-boksen ved siden av "Kjør dette programmet i Kompatibilitet for." Og så rullegardinknappen skal vise "Forrige versjon av Windows." Klikk på “ok” for å lagre endringene du har gjort før.
- Dobbeltklikk på "Sett opp fil" for å starte installasjonsprosessen. Følg resten av instruksjonene på skjermen under installasjonsprosessen.
- Når installasjonsprosessen er fullført, vil du ikke se Internett-hastigheten direkte på oppgavelinjen. For det må du først aktivere programmet.
- For det høyreklikker du hvor som helst på oppgavelinjens dialogboks og velger alternativet Net Speed Monitor. Klikk på "Verktøylinjer" under dette. Du kan umiddelbart aktivere programmene. I dialogboksen nedenfor ser du opplasting og nedlasting (U og D) på oppgavelinjen.
Dette er trinnene som må til en vellykket installasjon av Net Speed Monitor-programvaren.
Fremgangsmåte for å sjekke om Net Speed Monitor slutter å virke:
Anta at hvis Net Speed Monitor sitter midt i oppgaven din, følger du trinnene nedenfor for å gjøre den funksjonell.
Trinn 1: Høyreklikk på “Net Speed Monitor” -knappen og velg “Configuration”.
Trinn 2: Etter dette vil du se vinduet Net speed Monitor -> Velg Generelt-> Endre nettverksgrensesnittet til et annet -> Klikk "OK".
Hvis den fortsatt ikke fungerer som den skal, fortsetter du å gjenta den samme prosessen og endrer de forskjellige nettverksgrensesnittene. Forhåpentligvis fungerer denne gangen Net Speed Monitor normalt.
Tips og triks:
Følgende er tipsene for den beste bruken av dette verktøyet.
Bytt hastighetsenhet
Etter installasjonsprosessen viser verktøyet som standard hastigheten i kilobit / sekunder. Det fungerer kanskje ikke en gang: endre hastighetsenheten til KiloBytes / Seconds eller Megabits / Seconds. Fremgangsmåte for å følge, høyreklikk på Net Speed Monitor-> Velg konfigurasjon -> Velg ønsket hastighetsenhet.
Se databruk
Net Speed Monitor-verktøyet viser også alternativet "Spor databruk". For å gjøre det, høyreklikker du på Net Speed Monitor meter-> Velg datatrafikk.
Endre Dobbeltklikk-handling
Trinn = Dobbeltklikk på verktøyet Net Speed Monitor-> Velg “Åpne datatrafikkdialog” -> Klikk på “OK” for å lagre endringene.
Tilpass verktøyskrift
Hvis du vil endre skriftstørrelse og stil, går du til Konfigurasjon-> Oppsett-> Endrer skrift
Eksporter databasen
Du kan også bruke Net Speed Monitor til å eksportere databruk. For å gjøre det, Konfigurasjon-> database-> Eksportveivisere. Ved hjelp av dette Net Speed Monitor-verktøyet kan du øke hastigheten på internettforbindelsen. Du kan også begrense bruken av data.
Hei dette er Kavya, jeg er teknisk og innholdsforfatter. Jeg har 2+ års erfaring som forfatter. Prøver å kjenne til alle slags avanserte teknologier og forbedre ferdighetene mine gjennom å skrive.