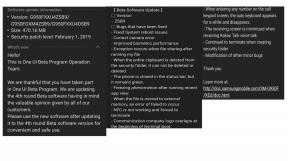Aktiver eller deaktiver Soft Disconnect fra et nettverk i Windows 10
Vinduer / / August 05, 2021
Windows 10 er det siste tilbudet fra Microsoft, og overraskende er det vert for mange funksjoner som det vil ta dager å utforske. Så et av høydepunktene blant dem vi har krysset stier med, er funksjonen “Soft Disconnect”. Hvis du ikke vet om denne Soft-Disconnect eller er villig til å vite om hvordan du deaktiverer eller aktiverer dette, er du på rett sted. Dette er fordi noen av brukerne har rapportert at de synes denne saken forstyrrer opplevelsen deres. Så her er vi med løsningen din. Vi vil diskutere hvordan du deaktiverer og aktiverer det i to seksjoner. Først hvordan du deaktiverer det og det andre hvordan du aktiverer det samme. Så la oss komme i gang.

Innholdsfortegnelse
- 1 Hva er Soft Disconnect fra et nettverk i Windows 10?
-
2 Deaktiver og aktiver myk koble fra et nettverk i Windows 10
- 2.1 Bruke redigeringsprogram for gruppepolicy
- 2.2 Bruker Registerredigering
- 3 Konklusjon
Hva er Soft Disconnect fra et nettverk i Windows 10?
Når Windows føler at datamaskinen ikke lenger bruker nettverket, bestemmer den seg for å koble den fra, og dermed blir den koblet fra nettverket. Enkelt sagt er dette Soft Disconnect. Hvis du vil gå for dyp forståelse, følg nedenstående punkter for å forstå hvordan det fungerer.
- Når Windows bestemmer at nettverket ikke lenger skal være tilkoblet, informerer det Transmission Control Protocol.
- Denne informasjonen som sendes til TCP, genererer deretter et avbrudd.
- Deretter varer avbruddet i ca. 30 sekunder.
- Til slutt kobles nettverket fra.
Dette var Soft Disconnect-algoritmen som fungerer. Fortsett nå å deaktivere denne tingen.
Deaktiver og aktiver myk koble fra et nettverk i Windows 10
Vi vil diskutere hvordan du deaktiverer og aktiverer Soft Disconnect sammen fordi alle trinnene er like, bare endrer kommandoen for å aktivere eller deaktivere med et tastetrykk. Vi bruker Group Policy Editor og Register Editor for å gjøre det samme.
Bruke redigeringsprogram for gruppepolicy
Vi vil nå se hvordan du aktiverer eller deaktiverer Soft Disconnect ved hjelp av Group Policy Editor. Følg trinnene nedenfor for å fortsette.
- Trykk på Windows + R-knappen sammen, en kjør dialogboks åpnes.
- I dialogboksen Kjør skriver du inn “gpedit.msc” og trykker deretter på enter.
- I vinduet Group Policy Editor går du til dette stedet Computer Configuration \ Administrative Templates \ Network \ Windows Connection Manager
- Nå på panelet til høyre vil du se "Aktiver denne datamaskinen for å koble fra et nettverk" dobbeltklikk på det.
- Velg deretter Deaktiver for å deaktivere den.
- Eller klikk på Aktiver for å aktivere denne funksjonen. Som standard vil det si "Ikke konfigurert", det betyr at den er aktivert.
Nå vil du enten aktivere denne funksjonen eller deaktivere den etter eget valg. Gå videre til neste seksjon for å aktivere eller deaktivere Soft Disconnect ved hjelp av Registerredigering.
Bruker Registerredigering
Vi vil nå se hvordan du aktiverer og deaktiver Soft Disconnect ved hjelp av Registerredigering. Følg trinnene nedenfor for å gjøre dette.
- Trykk på Windows + R-knappen sammen, en kjør dialogboks åpnes.
- I dialogboksen Kjør skriver du inn “regedit” og trykker deretter på enter-tasten. når en melding vises, klikker du på Ja
- Lim deretter dette inn i den øverste adresselinjen: COMPUTER \ HKEY_LOCAL_MACHINE \ Software \ Policies \ Microsoft \ Windows \ WcmSvc \ GroupPolicy
- Klikk på nytt, velg deretter 32-biters DWORD-verdi og opprett en verdi som heter ”fSoftDisconnectConnections.”
- Still nå verdiene tilsvarende. [1 = Aktiver softfrakobling] [0 = Deaktiver softfrakobling], eller hvis du sletter, tar verdisystemet inn standardverdiene.
- Gå nå ut og start datamaskinen på nytt.
Du kan også slette den nylig opprettede verdien hvis du vil tilbakestille endringene og gå med systemstandarder.
Konklusjon
Når du har gått nøye gjennom guiden vår, vil du kunne deaktivere og aktivere Soft Disconnect-funksjonen. Vi vil gjerne at du legger til at denne funksjonen er aktivert som standard, og hvis du vil tillate det, trenger du ikke gjøre det. Vi håper guiden vår var nyttig for deg. Hvis du føler det samme, legg igjen en kommentar, spørsmål eller tilbakemelding nedenfor, med navn og e-post-ID. Likeledes, sjekk ut vår Tips og triks for iPhone, PC-tips og triks, og Android Tips og triks for flere slike tips og triks. Takk skal du ha.
Anubhav Roy er en datavitenskapelig ingeniørstudent som har enorm interesse for verden av datamaskiner, Android og andre ting som skjer rundt informasjons- og teknologiverden. Han er utdannet innen maskinlæring, datavitenskap og er programmerer i Python-språk med Django Framework.