Slik løser du Bitlocker Fatal Error på Windows PC
Vinduer / / August 05, 2021
Windows er det mest brukte operativsystemet der ute som brukes av store organisasjoner. Siden Windows er så populært, retter hver hacker seg mot Windows-operativsystemet for å utnytte. Vinduer har imidlertid gitt mye mer sikkerhet for å unngå utnyttelse. Bitlocker er en av slike sikkerhetsfunksjoner i Windows 10. Imidlertid rapporterer mange brukere Bitlocker Fatal Error 0x00000120 på Windows PC. Dette er et stort problem for mange mennesker som ikke aner hvordan de skal løse problemet. Det er ingen generell løsning på problemet, men det er noen feilsøkingstrinn du kan ta for å løse problemet.
Hvis du bruker Windows, kan du bruke Bitlocker til å kryptere alle dataene eller disken din i AES- og XTS-krypteringsalgoritme i Cipher block chaining med en 128-biters og 256-biters nøkkel. Etter kryptering vil bare du ha nøkkelen til å få tilgang til alle dataene / disken din. Funksjonen er veldig flott og praktisk for sikkerhetsformål. Imidlertid har den noen få feil. Et av de vanligste problemene brukerne står overfor er Bitlocker fatal error 0x00000120. Feilen kan forårsake på grunn av korrupte filer, USB, tastatur, mus, Wi-Fi, etc. enheter på grunn av oppstartsproblemer. Det er ingen bestemt metode for å fikse problemet direkte, men det er noen få løsninger du kan tilpasse og løse Bitlocker-fatale feilen. Etter å ha oppdaget feilen, kan du koble til / fra eksterne enheter, skanne eller rydde opp diskene, oppdatere vinduer, reparere registeret og gjenopprette systemet.

Innholdsfortegnelse
- 1 Hva er Bitlocker Fatal Error 0x00000120 i Windows 10?
-
2 Slik løser du Bitlocker Fatal Error på Windows PC - 0x00000120
- 2.1 Løsning 1: Koble fra eksterne enheter og utføre diskopprydding / skanning
- 2.2 Løsning 2: Kjører SFC-skanning
- 2.3 Løsning 3: Deaktivering av Bitlocker
- 2.4 Løsning 4: Oppdatere eller gjenopprette Windows
- 3 Konklusjon
Hva er Bitlocker Fatal Error 0x00000120 i Windows 10?
Bitlocker-fatale feil 0x0000012 oppstår under oppstart, og den viser en blå skjerm med koden Bitlocker Fatal Error Stop eller 0x0000012. Etter at feilen vises, krasjer datamaskinen. Denne feilen skyldes et ødelagt filsystem, endringer i oppstartsrekkefølgen for harddisker i BIOS, og tilkobling eller frakobling av harddisken på datamaskinen.
Mislykket gjenoppretting av Bitlocker Drive Encryption fører til at Bitlocker-feilen dukker opp, Bitlocker kan kryptere en hel disk, under kryptering hvis den møter ødelagte filer, blir algoritmen rotet opp. Dermed ødelegger det krypteringen din. Derfor er det et alvorlig sikkerhetsproblem, så Windows forhindrer deg i å få tilgang til det, og det viser derfor Bitlocker fatal 0x00000120 feil.
Slik løser du Bitlocker Fatal Error på Windows PC - 0x00000120
Prøv disse løsningene for å løse problemet med Bitlocker fatal Error 0x00000120.
Løsning 1: Koble fra eksterne enheter og utføre diskopprydding / skanning
For det første kobler du fra alle sekundære enheter som Wi-Fi-adapter, USB, ekstern harddisk, etc. Forsikre deg om at det ikke er noe eksternt tilbehør festet til datamaskinen. Følg trinnene som er nevnt nedenfor for å utføre en skiveskanning og opprydding.
Trinn 1) Klikk på Datamaskinikon på skrivebordsikonet, velg C høyreklikk på den og gå til Eiendommer.

Steg 2) I eiendomsvinduet klikker du på Verktøy og klikk på Kryss av knappen under feilkontroll-delen for å skanne C-stasjonen.
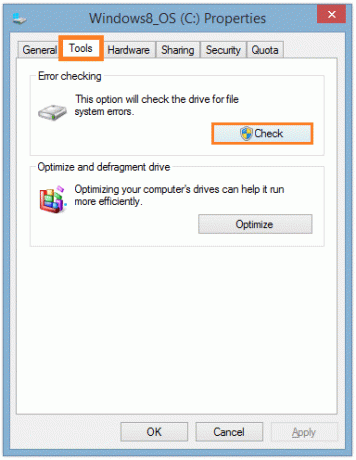
Trinn 3) Etter skanningen vises en melding med skannedetaljene, og den har også et alternativ for automatisk reparasjonsfeil. Du kan prøve den automatiske feilreparasjonsfunksjonen for feilsøking. Men hvis det ikke hjalp, kan du fortsette til diskopprydding, bare skriv Disk Opprydding i Windows-søkefeltet og klikk alternativet Diskopprydding.

Trinn 4) Vent en stund; appen skanner stasjonen din.

Etter skanning vises en melding, sjekk alle alternativene og klikk på ok.
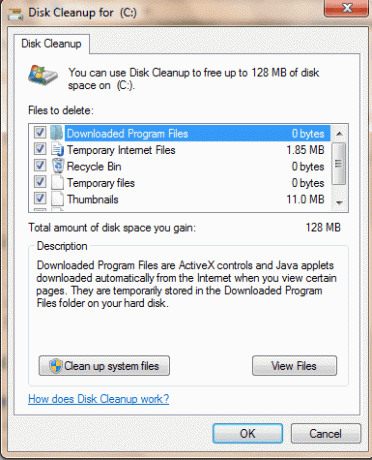
Deretter klikker du på Slett filer alternativet hvis en melding vises.

Løsning 2: Kjører SFC-skanning
Systemfilkontrollsøking skanner systemfilene dine, og den reparerer de ødelagte filene, følg trinnene for å utføre en SFC-skanning.
Trinn 1) Type cmd og høyreklikk på ledetekstappen og velg Run som administrator.

Steg 2) Skriv inn kommandoen sfc / scannow og trykk Enter på tastaturet.
sfc / scannow

Trinn 3) Omstart datamaskinen din og se om problemet ditt er løst.
Løsning 3: Deaktivering av Bitlocker
Hvis feilen skyldes noen konfigurasjonsfeil eller programfeil, kan du prøve å deaktivere og kunne Bitlocker til å løse problemet.
Trinn 1) Skriv inn Windows-søkefeltet cmd, høyreklikk på applikasjonen og velg å kjøre den som administrator.
Steg 2) Skriv inn kommandoen manage-bde -off X: og trykk Enter på tastaturet. I stedet for X skriv inn harddiskadressen.
manage-bde -off X:

Dekrypteringsprosessen starter nå. Vent til disken din blir dekryptert, og se om dette løser problemet ditt. For å slå på Bitlocker, skriv bare den samme kommandoen bare i stedet for Av type På.
Løsning 4: Oppdatere eller gjenopprette Windows
Hvis Windows-oppdateringen din var ustabil, eller hvis versjonen din er utdatert, kan det føre til den fatale feilen, så enten må du oppdatere Windows eller rulle tilbake til forrige versjon. Følg trinnene nevnt nedenfor for å gjøre det.
Trinn 1) Åpne Windows-innstillingene og gå til Oppdatering og sikkerhet. Klikk på i venstre rute i vinduet Windows-oppdatering og klikk på Sjekk Oppdater på høyre side av vinduet for å oppdatere Windows.

Steg 2) Nå, for å tilbakestille eller gjenopprette Windows, klikker du på Gjenoppretting på venstre side og klikk på Kom i gang knapp. En melding vises, velg alternativet etter ønske om du vil beholde innstillingsfiler osv. eller du ikke vil. Klikk ok, deretter starter systemet på nytt og blir gjenopprettet til forrige gjenopprettingspunkt.
Konklusjon
Selv om det ikke er noen bestemt måte å fikse Bitlocker 0x00000120-feilen, er det disse løsningene du kan prøve. Men hvis ikke noe av dette fungerer, er det mulig at du har et BIOS-problem. Så du må tilbakestille datamaskinens BIOS for å løse problemet. Hvis du har problemer med å følge noen av metodene ovenfor, kan du kommentere nedenfor. Vårt tekniske team vil være klar til å hjelpe deg.
Redaktørens valg:
- Hvordan endre Bitlocker-passord i Windows 10?
- Hvordan bruke Xbox Game Bar til å spille og chatte med venner i Windows 10?
- Hva er familiealternativer i Windows 10, og hvordan skjuler du dette?
- Windows 10-oppdatering ignorerer aktive timer. Hvordan stoppe?
- Slik tilbakestiller du fabrikken på Windows 10


