Windows 10: Hvordan skjule eller slette kamerarullen og lagrede bildemapper
Vinduer / / August 05, 2021
Windows 10 inkluderer mapper Kamerarull og Lagrede bilder som standard. De er ikke til stor nytte med mindre du faktisk bruker dem. Det er imidlertid ikke mulig å slette dem på vanlig måte. Noen ganger kan dette føre til at de blir hindrende.
Det er likevel ikke umulig. Så her vil vi demonstrere hvordan du kan skjule, flytte eller slette disse mappene. Vi vil også demonstrere hvordan skjule bibliotekene som er tilknyttet dem.
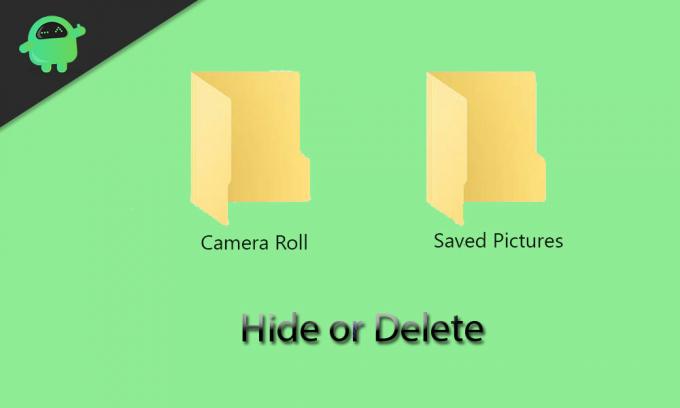
Innholdsfortegnelse
- 1 Hva er egentlig hensikten med mappene Kamerarull og Lagrede bilder?
- 2 Flytte mapper på kamerarullen og lagrede bilder
- 3 Hvordan finne mapper med kamerarull og lagrede bilder raskt
- 4 Hvordan skjule mapper for kamerarull og lagrede bilder
- 5 Hvordan lage kamerarullen og lagrede bilder-mapper, super skjult
- 6 Skjule kamerarullen og lagrede bildebiblioteker
- 7 Slette mapper med kamerarull og lagrede bilder
Hva er egentlig hensikten med mappene Kamerarull og Lagrede bilder?
Du finner mappene Kamerarulle og Lagrede bilder i Bilder-mappen. De er opprettet som standard hvis du bruker Windows 10. Camera Roll-mappen lagrer bildene og videoene som er klikket eller spilt inn av Camera-appen, mens mappen Lagrede bilder kreves av Photos-appen. Dermed kan du se at disse to appene - Camera-appen og Photos-appen - er hovedårsaken til eksistensen av disse to irriterende mappene.
I tilfelle du ikke bruker appene Kamera eller Bilder mye, er det sannsynlig at både Cameral Roll- og Saved Pictures-mappene ligger ledig i bildebiblioteket ditt. Hvis du prøver å slette dem på konvensjonelle måter, vil de bli gjenopplivet en stund senere - selv om du ikke bruker appene, er de tilknyttet. Dermed må du fjerne disse mappene på noen spesielle måter. Du kan også prøve å flytte eller skjule dem som en midlertidig løsning.
Flytte mapper på kamerarullen og lagrede bilder
Du finner mapper Kamerarull og Lagrede bilder i Bilder-mappen. Du vil kunne flytte dem til hvilken som helst annen mappe du ønsker. Du kan gjøre dette ved å følge trinnene nedenfor:
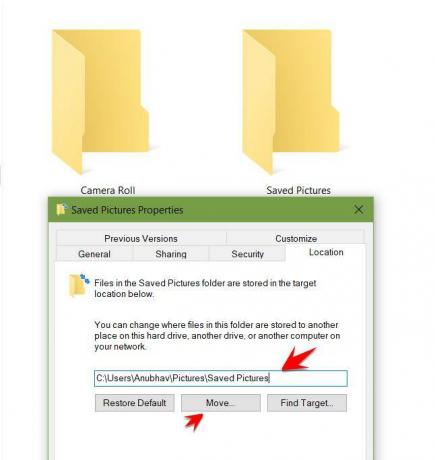
- Høyreklikk mappen og velg Egenskaper.
- Gå til fanen Plassering.
- Du ser et felt der du må skrive inn banen til målmappen.
- Hvis du ikke kjenner til den aktuelle banen, kan du klikke “Flytt” og gå over til målmappen du sikter mot. Klikk deretter på Velg mappe og trykk OK for å bekrefte valget ditt.
For å gjenopprette mappen tilbake til bildebiblioteket ditt, kan du komme tilbake til dette skjermbildet og trykke på Gjenopprett standard> OK. Du kan også prøve å klippe og lime inn (Ctrl + C og Ctrl + V) mappen andre steder ved hjelp av File Explorer.
Hvordan finne mapper med kamerarull og lagrede bilder raskt
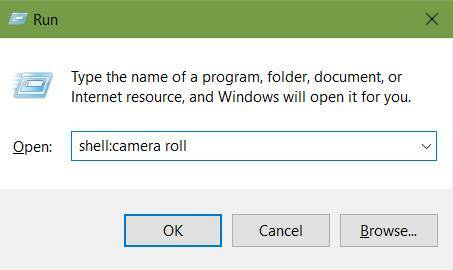
I tilfelle du må finne kamerarullen eller mappen Lagrede bilder, og du glemte hvor du hadde flyttet dem, kan du slappe av. Det er en enkel prosedyre for å finne dem raskt. Du trenger bare å følge trinnene nedenfor:
- Trykk på Windows-tasten + R for å åpne Kjør-vinduet.
- Fortsett med å skrive inn en av følgende kommandoer, avhengig av mappen du er ute etter.
skall: kamerarulle
skall: lagrede bilder
Den valgte mappen åpnes etter at du har trykket OK. Den gode nyheten er at uansett hvor du flyttet mappene, bør disse kommandoene fungere for deg.
Hvordan skjule mapper for kamerarull og lagrede bilder
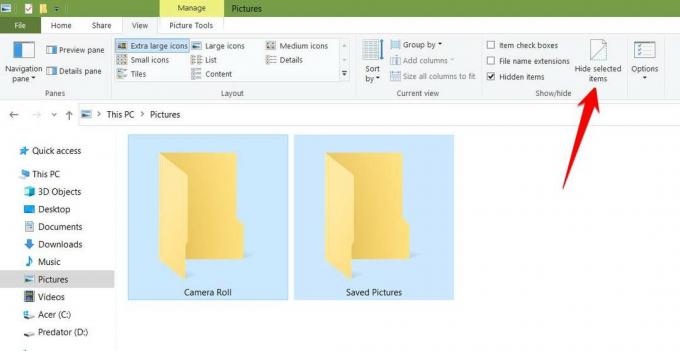
For de av dere som ikke vil slette eller flytte disse mappene permanent, kan du også vurdere å bare skjule dem. Følg trinnene nedenfor for å gjøre dette;
- Marker begge mappene og gå til Vis-fanen på båndet.
- Velg "Skjul valgte elementer" i Vis / skjul-delen.
Hvis du fremdeles ser en mappe med et falmet ikon, betyr det at innstillingene dine tillater å se skjulte elementer. Du kan fjerne merket for "Skjulte gjenstander" i Vis-fanen for å rette på dette. Du kan gjøre mappene synlige når som helst du trenger ved å reversere disse instruksjonene.
Hvordan lage kamerarullen og lagrede bilder-mapper, super skjult

Dette innebærer i utgangspunktet å skjule mappene på systemnivå. Hvis du gjør dette, vil du ikke se mappene selv når du har skjulte gjenstander synlige. Følg trinnene nedenfor:
- Trykk på Windows-tasten + R for å åpne Run-vinduet.
- Skriv inn cmd i feltet, og trykk Enter. Kommandoprompten åpnes nå.
- Åpne File Explorer, gå til kamerarullen eller Lagrede bilder-mappen, og kopier mappebanen fra adresselinjen ved å høyreklikke og Ctrl + C.
- Skriv inn kommandoen nedenfor ledeteksten:
attrib + s + h "C: \ Users \ Name \ Pictures \ Camera Roll"
Du kan erstatte mappestien med den du kopierte i forrige trinn. Gjør dette også for den andre mappen.

- Hvis du glemmer plasseringen til den skjulte mappen, kan du finne dem ved å bruke instruksjonene i “Hvordan finne mappene for kamerarull og lagrede bilder raskt” gitt ovenfor.
- Du kan gjøre mappen synlig igjen ved å bruke kommandoen nedenfor:
attrib -s -h “C: \ Users \ Name \ Pictures \ Camera Roll”
Skjule kamerarullen og lagrede bildebiblioteker
Mappene Kamerarulle og Lagrede bilder vises også i bibliotekene dine. Denne prosessen krever fire forskjellige registernøkler. Det kan strømlinjeformes ved å opprette en kjørbar registerfil. For å gjøre dette, åpne Notisblokk og lim inn den gitte teksten der inne:
Windows Registerredigering versjon 5.00
[HKEY_LOCAL_MACHINE \ SOFTWARE \ Microsoft \ Windows \ CurrentVersion \ Explorer \ FolderDescriptions \ {2B20DF75-1EDA-4039-8097-38798227D5B7} \ PropertyBag]
“ThisPCPolicy” = “Hide”
[HKEY_LOCAL_MACHINE \ SOFTWARE \ WOW6432Node \ Microsoft \ Windows \ CurrentVersion \ Explorer \ FolderDescriptions \ {2B20DF75-1EDA-4039-8097-38798227D5B7} \ PropertyBag]
“ThisPCPolicy” = “Hide”
[HKEY_LOCAL_MACHINE \ SOFTWARE \ Microsoft \ Windows \ CurrentVersion \ Explorer \ FolderDescriptions \ {E25B5812-BE88-4bd9-94B0-29233477B6C3} \ PropertyBag]
“ThisPCPolicy” = “Hide”
[HKEY_LOCAL_MACHINE \ SOFTWARE \ WOW6432Node \ Microsoft \ Windows \ CurrentVersion \ Explorer \ FolderDescriptions \ {E25B5812-BE88-4bd9-94B0-29233477B6C3} \ PropertyBag]
“ThisPCPolicy” = “Hide”

- Velg Fil -> Lagre som og skriv inn filnavnet som "LibraryHide.reg".
- Ta nå opp File Explorer og naviger til mappen der du lagret denne filen. Høyreklikk på den og velg Slå sammen. Velg “Ja” når du blir spurt om advarselen.
Å gjøre dette vil utføre koden gitt ovenfor. Det vil instruere registeret om å innlemme verdien av "Skjul" alle fire stiene ovenfor, inkludert de to for hvert bibliotek.
Slette mapper med kamerarull og lagrede bilder
Som nevnt før er mapper med kamerarull og lagrede bilder intrikat knyttet til kamera- og bildeappene. Dermed vil du bare kunne slette dem permanent ved å avinstallere disse appene. Siden disse appene er inkludert i Windows 10 som standard, kan de ikke avinstalleres konvensjonelt. Du kan imidlertid bruke PowerShell til å avinstallere dem. Du kan gjøre dette ved å følge instruksjonene nedenfor:
- Utfør et søk etter "PowerShell."
- Høyreklikk på den og klikk på "Kjør som administrator."
- Kopier og lim inn (Ctrl + C og Ctrl + V) hver av kommandoene gitt nedenfor:
Slik avinstallerer du Camera-appen: Get-AppxPackage * windowscamera * | Fjern-AppxPackage
Slik avinstallerer du Photos-appen: Get-AppxPackage * bilder * | Fjern-AppxPackage
Med metoden ovenfor vil du kunne slette Photos and Windows Camera-appen, noe som resulterer i sletting av Camera Roll og Lagrede bilder.
- Når du har fjernet Photos-appen, kan du bruke Windows Photo Viewer til å fortsette å bla gjennom bilder på datamaskinen din.
- Du kan installere disse appene på nytt, eller andre Windows-apper du fjernet tidligere, i kraft av denne kommandoen i PowerShell:
Get-AppxPackage -AllUsers | Foreach {Add-AppxPackage -DisableDevelopmentMode -Register “$ ($ _. InstallLocation) \ AppXManifest.xml”}
Det er det for nå. Vi håper guiden vår hjelper deg med å skjule eller slette mappene Kamerarull og lagrede bilder i Windows 10. Hvis du likte denne guiden, husk å sjekke ut den andre Windows-guider, Spillguider, Sosiale medieveiledninger, iPhone-guider, og Android-guider for å lese mer. Hvis du har spørsmål eller forslag, kan du kommentere med navnet ditt sammen med e-post-IDen, så svarer vi snart. Abonner også på vår YouTube-kanal for å se fantastiske videoer om spill og smarttelefoner tips og triks. Takk skal du ha.
Anubhav Roy er en datavitenskapelig ingeniørstudent som har enorm interesse for en verden av datamaskiner, Android og andre ting som skjer rundt informasjons- og teknologiverden. Han er utdannet innen maskinlæring, datavitenskap og er programmerer i Python-språk med Django Framework.



