Hvordan fikser jeg hvis oppgavelinjens farge ikke endres på Windows 10?
Vinduer / / August 05, 2021
Hvis du bruker Windows 10, vil du sannsynligvis ha litt tilpasning. Oppgavelinjen er en viktig del av Windows, ettersom ditt daglige arbeid skjer gjennom oppgavelinjen. Hvis standardutseendet til Windows-oppgavelinjens farge ikke tilfredsstiller øynene dine, lar Windows deg endre fargen. Imidlertid har brukere rapportert at de har problemer med å endre fargen der Oppgavelinjen endres ikke på Windows 10, selv etter at de nye innstillingene er brukt.
For å fikse problemet kan du prøve å endre oppgavelinjens farge i Windows med alle mulige metoder, og noen få tilpasninger av funksjoner vil løse problemet. Problemene oppstår på grunn av noen feiloppdateringer eller et feil program. Les videre for å kjenne løsningene for å fikse fargen på oppgavelinjen i vinduet, og ikke endre problemet.
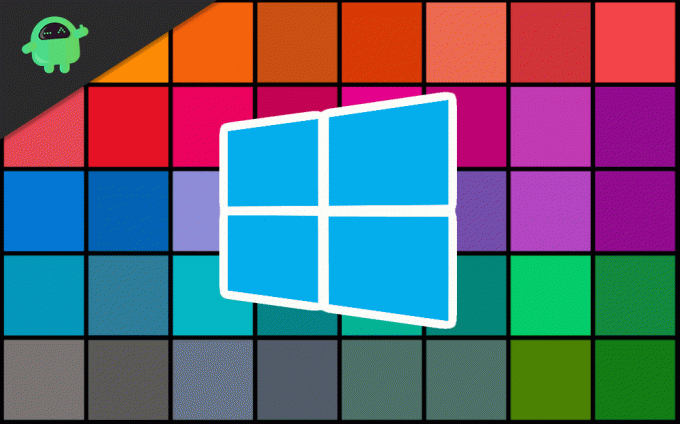
Innholdsfortegnelse
-
1 Hvordan fikser jeg hvis oppgavelinjens farge ikke endres på Windows 10?
- 1.1 Løsning 1: Deaktivere automatisk valg av handlingsfarge
- 1.2 Løsning 2: Endre fargeinnstilling
- 1.3 Løsning 3: Endre tema
- 1.4 Løsning 4: Deaktivere automatisk valg av aksentfarge og fargefilter
- 1.5 Løsning 5: Avinstaller Windows Skin Apps fra tredjeparter
- 2 Konklusjon
Hvordan fikser jeg hvis oppgavelinjens farge ikke endres på Windows 10?
Hvis Windows 10-oppgavelinjen ikke endrer seg, er det mange måter å løse problemet på. Problemet kan være på grunn av noe feilhudprogram, eller kanskje datamaskinen din trenger en omstart. Her er noen metoder som til slutt kan løse problemet:
Løsning 1: Deaktivere automatisk valg av handlingsfarge
Vinduet har funksjonen til å gjenkjenne fargebelysningen på vinduets bakgrunnsbilde og bruke den aksenten i oppgavelinjen. Hvis funksjonen er aktiv, kan det løse problemet ditt å slå av den, og du kan tilpasse oppgavelinjen.
Trinn 1) trykk Windows-nøkkel og klikk på Innstilling ikon.
Steg 2) I vinduet Innstillinger klikker du på Personalisering alternativet, og velg deretter Farge alternativet til venstre i vinduet.

Trinn 3) Fjern merket for Velg automatisk en aksentfarge fra bakgrunnen min alternativ.

Merk: Hvis dette ikke løser problemet ditt, kan du prøve å deaktivere Gjennomsiktighetseffekter alternativ.
Løsning 2: Endre fargeinnstilling
Når du har endret fargeinnstillingen for lys til mørkt, kan du bruke farger på oppgavelinjen, startmenyen og handlingssenteret.
Trinn 1) Åpne vinduene Innstillinger og gå til Personalisering alternativ. I venstre rute klikker du på Farge alternativet, og under Velg din farge delen klikker på rullegardinmenyen, velg Mørk.

Steg 2) Nå, rull ned og velg alternativet Mørk under merkelappen. Velg standard vindusmodus og Velg standard app-modus.

Trinn 3) I samme vindu, bla videre og sjekk Start, oppgavelinje og Action Cantre alternativ. Alternativet vil være tilgjengelig etter at du har tilpasset vinduet til mørkt modus hvis det ikke er tilgjengelig i lysmodus eller omvendt.
Trinn 4) Start enheten på nytt og sjekk om fargen har endret seg eller ikke.
Løsning 3: Endre tema
Tredjeparts temaer kan forstyrre fargeinnstillinger; Derfor løser problemet problemet ved å endre windows-temaet til standard.
Trinn 1) trykk Windows-tast + I for å åpne innstillingsvinduet. Klikk på alternativet Personalisering og gå deretter til Temaer.

Steg 2) Naviger og klikk på Windows-standardtemaet du vil bruke.
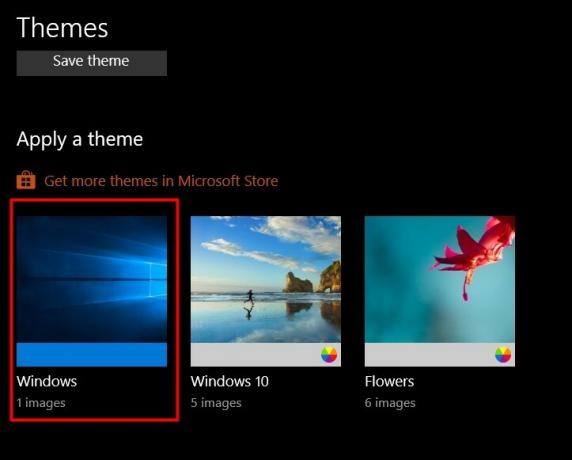
Trinn 3) Start enheten din på nytt og gå til fargeinnstillingen til og sjekk Start, oppgavelinje og handlingssenter alternativet for å bruke ønsket farge på oppgavelinjen.
Løsning 4: Deaktivere automatisk valg av aksentfarge og fargefilter
Hvis det automatiske valget av aksentfargefunksjonen i vinduet er aktivt, vil du få problemer med å endre fargen på oppgavelinjen enn bakgrunnsfargen. Hvis fargefilteret er aktivt, vil du også møte problemer med å få oppgavelinjen til å endre farge.
Trinn 1) Åpne Windows-innstillingene dine, gå til Enkel tilgang> Fargefiltre, og slå av fargefilteralternativet under etiketten Bruk fargefiltre.
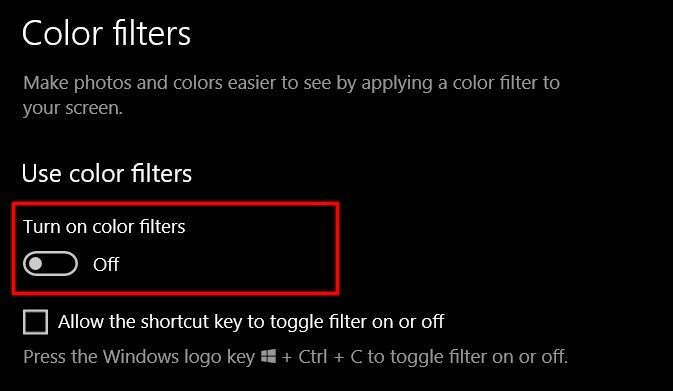
Steg 2) Nå, gå tilbake til Windows-innstillingene og klikk på Personalisering> Farger og fjern merket for Velg automatisk en aksentfarge fra bakgrunnen min alternativ.
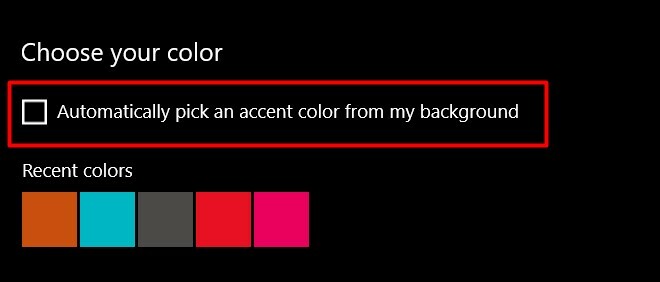
Prøv å endre fargen på oppgavelinjen.
Løsning 5: Avinstaller Windows Skin Apps fra tredjeparter
Det er forskjellige Windows-temaer eller hudpakker tilgjengelig på Internett, som kan endre visningen eller utseendet på Windows-skrivebordet. Men noen ganger kan disse appene gjøre mer skade enn grunnleggende personalisering. Så i tilfelle du har installert noen tredjeparts Windows-hudpakke eller desktop-temaapper som Rainmenter, avinstaller dem. Disse kan tukle med vinduene dine og forårsake at oppgavelinjen ikke endres på Windows 10-problemet.
Konklusjon
Windows kan være vanskelig noen ganger, og slike tilfeldige små problemer kan vises fra tid til annen mens Microsoft kontinuerlig gir oppdateringer for å fikse slike mindre problemer. Imidlertid, hvis du også står overfor problemet for Oppgavelinje endres ikke på Windows 10, kan du følge metodene ovenfor for å løse problemet.
Redaktørens valg:
- Hva er EMZ Files? Hvordan åpne EMZ-filer på Windows 10?
- Hva er OMF File? Hvordan åpne OMF-filer i Windows 10?
- Hvordan fikse kjernemodus Heap Corruption BSOD i Windows 10
- Løs den andre skjermen som ikke ble oppdaget på Windows 10
- Slik løser du Bitlocker Fatal Error på Windows PC - 0x00000120
Rahul er en informatikkstudent med en stor interesse for fag- og kryptovalutaemner. Han bruker mesteparten av tiden på å skrive eller høre på musikk eller reise på usynlige steder. Han mener at sjokolade er løsningen på alle problemene hans. Livet skjer, og kaffe hjelper.



