Hvordan fikse kjernemodus Heap Corruption BSOD i Windows 10
Vinduer / / August 05, 2021
Windows er det mest populære operativsystemet som folk bruker på datamaskinene sine. Hvis du bruker Windows for intens spill, spillutvikling, eller hvis du kjører et høyt grafikkprogram, er det en sjanse for at du har møtt Blue Screen of Death i Windows. Kernel Mode Heap Corruption BSOD-feil oppstår på grunn av korrupsjon eller heaping av kjernemodus i Windows 10. Grafikken kan være for mye for systemhardwaren din til å kjøre, eller de utdaterte grafikkdriverne, korrupte systemfiler, konflikter med ustabil programvare og maskinvareproblemer får BSOD til å vises. Mange brukere har rapportert problemet for ødelagt BSOD i Windows 10 med avansert maskinvare.
Kernel Mode Heap Corruption BSOD er den vanligste feilen brukere står overfor, og som ofte bruker datamaskiner for intens CPU- og GPU-aktivitetsformål. Aktiviteter som apputvikling, spillutvikling, spill, 3D-modellering, VFXetc, som bruker GPU og CPU til sin grense, forårsaker ofte feilen på grunn av heaping eller korrupsjon av data i kjernen modus. Dermed viser BSOD-feilen. Det kan imidlertid bare løses ved å prøve ut alle mulige løsninger som kan være ansvarlige for feilen.
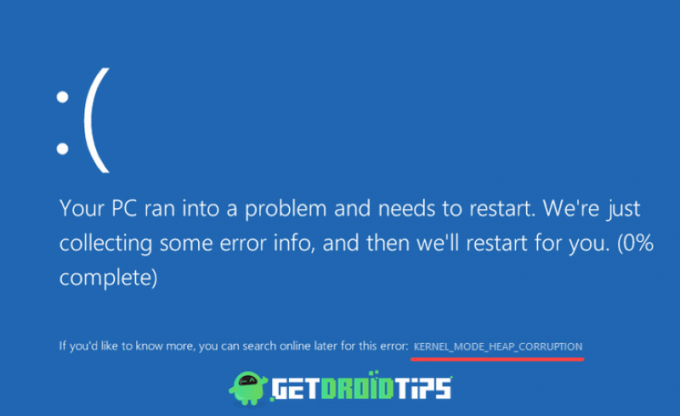
Innholdsfortegnelse
- 1 Hva er kjernemodus haugkorrupsjon, og hvorfor forårsaker det BSOD i Windows 10?
-
2 Fix Kernel Mode Heap Corruption BSOD i Windows 10
- 2.1 Løsning 1: Oppdatere og rulle tilbake grafikkdrivere
- 2.2 Løsning 2: Kjører SFC- og DISM-skanning
- 2.3 Løsning 3: Løse motstridende programvare
- 2.4 Løsning 4: Kjøre Windows Memory Diagnostic Tool
- 3 Konklusjon
Hva er kjernemodus haugkorrupsjon, og hvorfor forårsaker det BSOD i Windows 10?
Når du møter BSOD-feilen Kernel Mode Heap Corruption, viser det også den mulige årsaken til årsaken til feilen. Koden hjelper deg med å identifisere årsaken som utløser problemet. Mer sannsynlig er det ofte på grunn av utdaterte grafiske drivere eller på grunn av maskinvarefeil. Noen ganger er årsaken imidlertid irrelevant for noen reelle problemer, noen ganger dukker den opp under oppstart av Windows eller bare ved å starte et enkelt videospill.
På grunn av ødelagte, ødelagte og utdaterte drivere, fungerer GPU feil, noe som fører til BSOD-feilen. Utdaterte drivere fører til at GPU og CPU overbelastes, og derved hevder korrupsjon i kjernemodus. Hvis sjåførene dine ikke er oppdatert, er BSOD det vanlige skjermbildet du vil se.
Fix Kernel Mode Heap Corruption BSOD i Windows 10
Det er ingen bestemt måte å løse problemet på, men det er få løsninger som å sjekke event viewer, backing opp data, oppdatering av grafikkdriver, kjøring av driververifiseringsleder, kontroll av RAM og inkompatibel programvare, etc. Du kan prøve disse få løsningene for å fikse BSOD-problemet.
Løsning 1: Oppdatere og rulle tilbake grafikkdrivere
Hvis BSOD-feilen dukket opp nylig etter at du har oppdatert driveren, eller hvis du ikke har oppdatert driveren din og feilen dukket opp, så prøv å gjøre følgende trinn og se om dette løser din utgave.
Trinn 1) Gå til Windows-søkefeltet og skriv Enhetsbehandling, klikk på Enhetsbehandling-applikasjonen for å åpne systemadministratoren.

Steg 2) Klikk på venstre pil ved siden av systemadministratoren Skjermdriver alternativ.

Trinn 3) Etter at rullegardinmenyen utvides, vil du se grafikkdrivernavnet ditt, høyreklikke på det og velge eiendommer alternativ. Gå til Sjåfør kategorien i eiendomsvinduet, og klikk på Oppdater driveren alternativet hvis du vil oppdatere driveren og se om problemet er løst. Ellers klikker du på Rull-tilbake driver alternativet for å installere forrige driver.

Hvis du kjører tilbake tørkere, kan et annet vindu dukke opp der du blir bedt om årsaken til å installere de tidligere driverne. Velg riktig alternativ og klikk på Ja-knappen.

Løsning 2: Kjører SFC- og DISM-skanning
Å kjøre systemfilkontroll og skanning av distribusjon av bildeservicering og administrasjon på enheten kan hjelpe til med å reparere de skadede og ødelagte filene på systemet, og dermed løse problemet.
Trinn 1) Type cmd på Windows-søkefeltet og på kommandoprompten ved å høyreklikke og velge å kjøre cms som administrator. Hvis det vises en melding, klikker du på Ja-knappen.
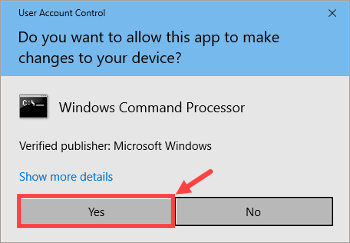
Steg 2) Skriv inn kommandoen sfc / scannow i ledeteksten og trykk Enter for å kjøre System File Checker-skanningen.
sfc / scannow
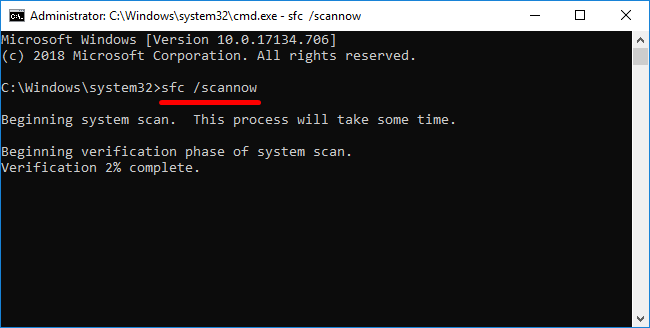
Vent til skanningen er fullført, start deretter datamaskinen på nytt og åpne cmd igjen.
Trinn 3) Type dism.exe / online / oppryddingsbilde / gjenopprettingshelse kommandoen i ledeteksten og trykk Enter for å kjøre skanning av distribusjon av bildeservicering og administrasjon på datamaskinen din.
dism.exe / online / oppryddingsbilde / gjenopprettingshelse
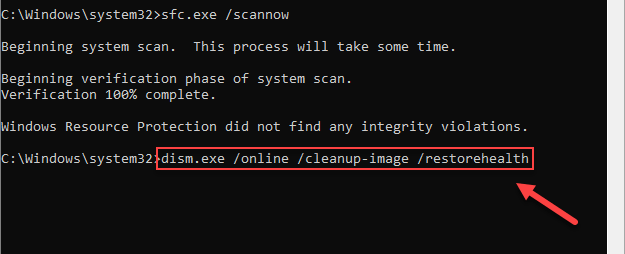
Vent til prosessen er fullført, og start datamaskinen på nytt.
Løsning 3: Løse motstridende programvare
Programmer som bruker for mye minne CPU og GPU kan være årsaken til BSOD-feil. Deaktivering av applikasjoner, oppsett av prioriteringer og andre justeringer kan løse problemet.
Trinn 1) Først åpner du oppgavelederen ved å skrive Oppgavebehandling i Windows-søkefeltet og klikke på alternativet Oppgavebehandling.
Steg 2) Nå, gå til Detaljer fanen og se etter applikasjonen du ofte bruker, høyreklikk på applikasjonen, hold markøren på Still prioritet og velg Lav fra menyen. Dette vil sette prioriteten til applikasjonen lav. Derfor vil det forbruke mindre CPU, minne og GPU.
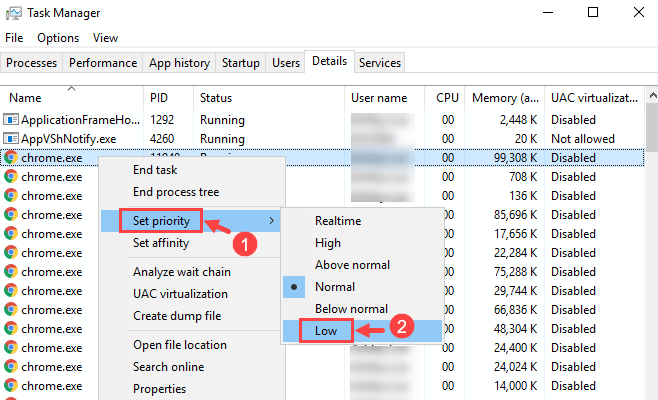
Det kan vises en melding for bekreftelse. Klikk på Endre prioritet alternativ.

Trinn 3) Nå, gå til Prosesser fanen og se etter applikasjonen som bruker mesteparten av minnet og CPU-en, klikk på den for å velge applikasjonen og klikk på Avslutt oppgave nederst nederst i vinduet for å deaktivere at programmet kjører.
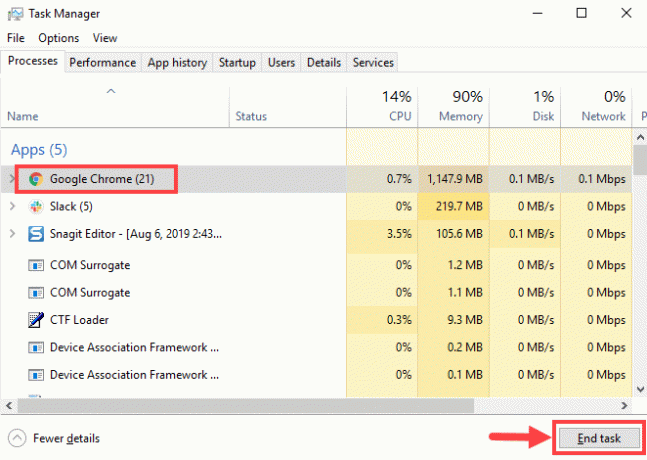
Trinn 4) Du kan også deaktivere oppstartsappene for å forhindre programvarekonflikter ytterligere. Gå til Oppstart kategorien, velg applikasjonen og klikk på Deaktiver knappen nederst på vinduet.

Trinn 5) Hvis trinnene ovenfor ikke hjelper deg, kan du også avinstallere applikasjoner for å unngå programvarekonflikt. Åpne opp Windows-innstillinger, Gå til Apper, Klikk på Programmer og funksjoner alternativ. Velg applikasjonen du vil avinstallere, høyreklikk og velg applikasjonen avinstallere alternativ.

Løsning 4: Kjøre Windows Memory Diagnostic Tool
Å kjøre diagnostikkverktøyet for Windows-minne vil hjelpe deg å se om RAM-en din er bra, hvis det er en feil, må du endre RAM-en.
Trinn 1) Type Windows Memory Diagnostic Tool i Windows-søkefeltet og klikk på applikasjonen for å åpne diagnostisk verktøy.
Steg 2) En melding vises, klikk på Start på nytt nå og se etter problemer alternativ.
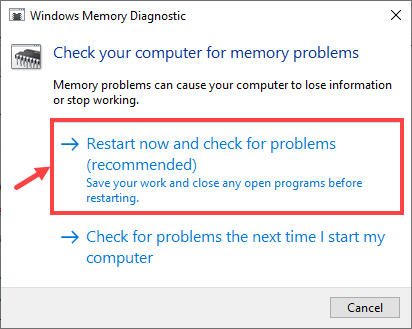
Trinn 3) Windows starter på nytt i Windows Memory Diagnostic Tool, og det begynner å skanne enheten din, det viser deg den totale prosessen.
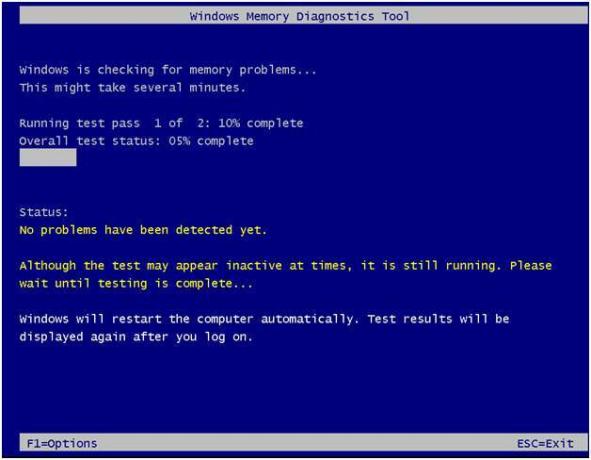
Hvis du ser noen feil, bør du endre RAM eller gjenopprette / installere Windows 10 på nytt.
Konklusjon
Det er så mange måter å fikse BSOD-feilen i Kernel Mode Heap Corruption. Men dette er noen av de mest effektive måtene å feilsøke problemet på. Men hvis trinnene ovenfor ikke hjelper deg med å løse problemet, kan du gå inn i sikker modus for å feilsøke. Men den vanligste årsaken til kjernemodus-korrupsjon BSOD-feil er omfattende bruk av CPU, RAM og GPU. Derfor må du først forsikre deg om noe program forårsaker feilen.
Redaktørens valg:
- Hvordan fikse minnehåndteringsstoppkode BSOD-feil
- Løs den andre skjermen som ikke ble oppdaget på Windows 10
- Fix Bitlocker Fatal Error på Windows PC - 0x00000120
- Hvordan bruke Xbox Game Bar til å spille og chatte med venner i Windows 10?
- Rust Startup Error: Hvordan fikser jeg Steam Load Error, selv om den er åpen?



