Hvordan konvertere mange bilder til en enkelt PDF-fil?
Vinduer / / August 05, 2021
Sjefen din ber deg om å sende skannede bilder som PDF-filer, eller du må fylle ut lånedokumentet, men det godtar bare bilder som PDF-filformat. Hvis du også har sittet fast i en slik situasjon, vil du vite hvor viktig det er å vite hvordan du konverterer mange bilder til en enkelt PDF-fil. Det er ikke så vanskelig å konvertere flere bilder til PDF-filformat. Det er imidlertid viktig å vite, fordi det kan hjelpe deg med å spare tid og effekt når noen spør PDF-dokumenter i stedet for JPG eller PNG Bilder.
Hvis du også vil konvertere mange JPG- eller PNG-bilder til en enkelt PDF-fil, er det flere metoder for å gjøre det. Noen er rett og slett greie. Noen kan trenge litt løsning. Men alle disse metodene er gratis å bruke og kan lage en enkelt PDF-fil som er perfekt for deg!
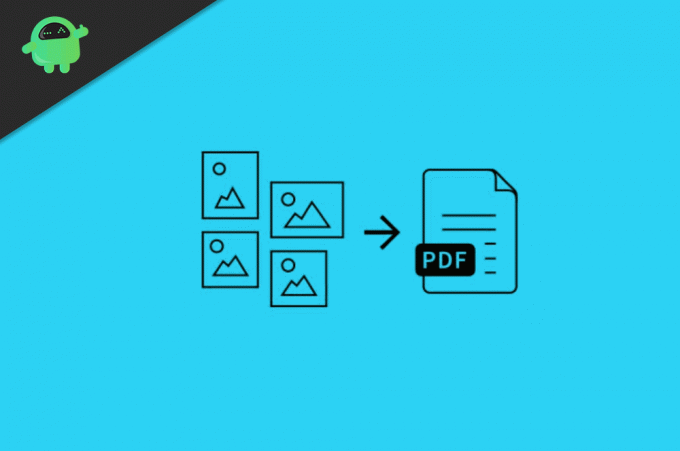
Innholdsfortegnelse
-
1 Hvordan konvertere mange bilder til en enkelt PDF-fil?
- 1.1 Metode 1: Konvertere bilder ved hjelp av den innebygde Windows-omformeren
- 1.2 Metode 2: Konvertere bilder til PDF Online
- 1.3 Metode 3: Bruke PDF Creator
- 1.4 Metode 4: Slå sammen bilder ved hjelp av Google Docs
- 2 Konklusjon
Hvordan konvertere mange bilder til en enkelt PDF-fil?
For å konvertere bilder til en enkelt pdf-fil, trenger du ikke å ha programvare fra tredjepart. det er en innebygd applikasjon i Windows 10 som kan konvertere bilder til pdf. Vi skal imidlertid diskutere tre metoder for å konvertere mange bilder til en pdf-fil.
Metode 1: Konvertere bilder ved hjelp av den innebygde Windows-omformeren
For det første, gi nytt navn til alle bildene du vil konvertere, gi dem navn i henhold til rekkefølgen pdf-filen vil være.
Trinn 1) Velg alle bildene du vil konvertere ved å trykke på Ctrl + A. på tastaturet, høyreklikker du på musen og velger skrive ut alternativ.

Steg 2) I det nye vinduet som vises, klikker du på rullegardinmenyen under etiketten Skrivere og velg Microsoft Print til PDF alternativ.

Trinn 3) Velg nå bildene hvis du vil at de skal være på en side, eller hvis du vil ha et enkelt bilde på en side, bla for å sjekke og klikk deretter på skrive ut knappen nedenfor.

Trinn 4) Et nytt vindu vises, gå til ønsket sted der du vil lagre pdf-filen, gi den nytt navn hvis du vil, og klikk på Lagre knappen under vinduet.
Bildene blir konvertert til pdf-filer og lagres i katalogen du har valgt. Du kan åpne og sjekke det av pdf-visningsprogrammet, som er Windows 10 standard PDF-leser-app.
Metode 2: Konvertere bilder til PDF Online
Du kan konvertere bilder til pdf ved å bruke Windows innebygde applikasjoner, eller du kan bare konvertere det online med mye bry.
Trinn 1) Åpne nettleseren din og gå til JPG2PDF tjenester. Nettstedet konverterer JPG-bilder til en pdf-fil hvis bildene dine ikke er i jpg-format, og konverter dem, eller du kan søke etter andre nettsteder som vil konvertere dette bildeformatet til pdf.
Steg 2) Klikk på knappen Last opp filer på nettstedet, og velg alle bildene du vil konvertere, klikk på åpen knapp.
Merk: Forsikre deg om at du har omdøpt bildene i henhold til rekkefølgen de skal i pdf-filen.
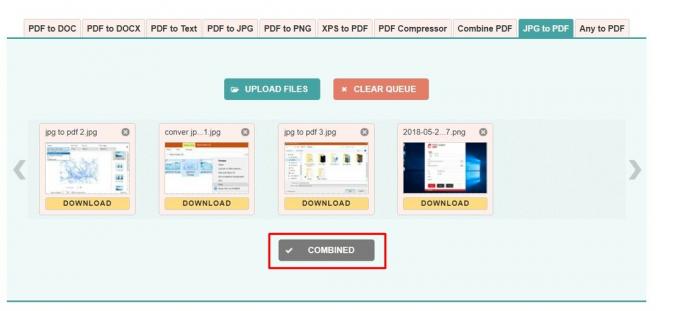
Trinn 3) Nå er det bare å klikke på Kombinere-knappen, den konverterer og kombinerer alle bildene, og det vil snart være et alternativ for nedlastning tilgjengelig, klikk på den og last ned pdf-filen.
Metode 3: Bruke PDF Creator
Du kan laste ned et tredjepartsprogram for å konvertere bilder til PDF, for eksempel PDF Creator.
Last ned PDF Creator
Trinn 1) Åpne appen, velg mappen du har alle bildene lagret d fra å konvertere den til pdf.
Steg 2) Det er en stor forskjell i å bruke en PDF-skaper, det vil gi deg bilder av høy kvalitet, velg alternativet Høy kvalitet hvis du ønsker det.
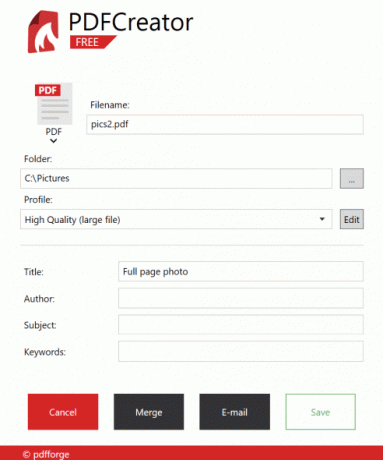
Trinn 3) Navn på pdf-filen og klikk på Slå sammen knappen for å kombinere og konvertere.
Metode 4: Slå sammen bilder ved hjelp av Google Docs
google Dokumenter er en fantastisk tjeneste av Google der du kan redigere, opprette dokumentfiler og dele dem med høyskolene og vennene dine. Du kan ta utdata-dokumentfiler som PDF, webside, CSV og mye mer. Prosessen er også enkel. Sjekk ned nedenfor.
Åpen docs.google.com og logg på med din Google-konto.

Klikk på opprett et nytt sort dokument og gi det et navn.

Legg til bildene du vil konvertere.

Når du har lagt til alle bildene, går du til Fil> Last ned og velger PDF-alternativet.
Konklusjon
Så ved å bruke disse metodene kan du enkelt konvertere flere bilder til en enkelt PDF-fil. Prosessen er enkel og gratis å bruke! Og jeg er sikker på at det vil spare deg for mye tid når du trenger å sende PDF-filer i stedet for bilder på offisielle kilder.
Redaktørens valg:
- Hva er WMV-filer? Hvordan åpne WMV-filer i Windows 10?
- Hva er WPL-fil? Hvordan åpne WPL-filer i Windows 10?
- Hvordan teste Internett-tilkoblingshastighet på Mac?
- PES File Extension: Hvordan åpne PES på Windows 10?
- Slik løser du Windows 10 Update Error 0x80240fff
Rahul er en informatikkstudent med en massiv interesse for tekniske og kryptokurrencyemner. Han bruker mesteparten av tiden på å skrive eller høre på musikk eller reise på usynlige steder. Han mener at sjokolade er løsningen på alle problemene hans. Livet skjer, og kaffe hjelper.


