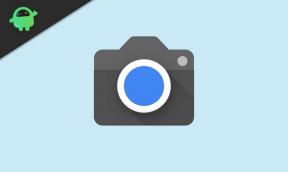Slik kjører du systemfilkontroll i Windows 7/8/10 [Sfc / scannow]
Vinduer / / August 05, 2021
I Windows-installasjon står du overfor ethvert problem; der kan du bruke en håndfull verktøy for å prøve å løse problemet. Hvis problemet er harddiskfeil, har du lov til å kjøre Check Disk, enten det er en skadet eller skadet systemfil, du er fri til å kjøre System File Checker. Begge kan du kjøre i Windows selv.
I denne skrivingen vil vi få deg til å forstå hvordan du kjører systemfilkontroll i Windows 7/8/10. Før det må du vite hva som er systemfilkontroll.
![Slik kjører du systemfilkontroll i Windows 7/8/10 [Sfc / scannow]](/f/96a57c33b2a89d2318f422faf59ba2f7.jpg)
Innholdsfortegnelse
-
1 Hva er en systemfilkontroll?
- 1.1 Slik kjører du SFC fra Windows 7
- 1.2 Hvordan kjøre SFC fra Windows 8/10
- 1.3 Slik kjører du SFC fra Windows 7 Recovery Media
- 1.4 Slik kjører du SFC fra Windows 8/10
- 2 SFC-modifiseringsfunksjon
Hva er en systemfilkontroll?
Systemfilkontroll er et nyttig verktøy som vil undersøke alle originale filer installert med Windows og bekrefte at dataene ikke blir slettet, erstattet eller skadet på noen måte. Hvis systemfilkontrollen oppdaget noen av problemene, laster den automatisk originale filer i stedet for de skadede eller slettede.
La oss se hvordan du kjører systemfilkontrollen:
Slik kjører du SFC fra Windows 7
- Klikk på Start-knappen og i den gitte plassen i søkefeltypen cmd Høyreklikk på cmd.exe, og du velger Kjør som administrator
- Du kan se brukerkontokontrollen, klikk Ja på den, skriv deretter Sfc / scannow og trykk Enter-tasten
- Nå kjører og kontrollerer systemfilkontrollen ytelsen til filene.
Hvordan kjøre SFC fra Windows 8/10
- Trykk på Win + x fra skrivebordet og velg Kommandoprompt (Admin) fra mennene
- På User Account (UAC) Control-klikk Ja, skriv deretter Sfc / scannow og klikk Enter-tasten
- Nå kjører og kontrollerer systemfilkontrollen ytelsen til filene.
Uansett, i en slik situasjon der en korrupt eller manglende fil blokkerer Windows fra oppstart eller blokkerer ledetekst og konsollprogram, blir Sfc.exe lansert. Du kan kjøre Sfc.exe frakoblet med Windows Recovery Environment (Windows RE) i Windows.
La oss se hvordan det fungerer i Windows7 / 8/10
Slik kjører du SFC fra Windows 7 Recovery Media
- Mens du starter, trykk F12 og velg 'gjenopprettingsmediet' fra oppstartsmenyen. '
- Velg deretter Språk og gå til Neste alternativ
- Velg 'Reparer datamaskinen.'
- I skjermlisten velger du ‘Windows Installation’ og deretter klikker du Neste (hvis det ikke er noen alternativer, må du løse oppstartspartisjonen.)
- Velg 'Kommandoprompt'.
- Skriv deretter inn denne kommandoen - Sfc / scannow / offbootdir = c: \ / offwindir = c: \ windows og klikk deretter Enter
- Nå kjører og kontrollerer systemfilkontrollen ytelsen til filene.
Slik kjører du SFC fra Windows 8/10
- Trykk på F12 på skjermen, og velg deretter “gjenopprettingsmediet” fra oppstartsmenyen.
- Velg deretter Språk og gå til Neste
- Velg 'Reparer datamaskinen.'
- Klikk deretter 'Feilsøk' og deretter 'Avansert alternativ'.
- Velg 'Kommandoprompt'.
- Skriv deretter inn denne kommandoen - Sfc / scannow / offbootdir = c: \ / offwindir = c: \ windows og klikk deretter Enter
- Nå kjører og kontrollerer systemfilkontrollen ytelsen til filene.
SFC-modifiseringsfunksjon
Bruker mest skann modifier er kvalifisert til å løse alle problemene, og for noen spesifikke formål er noen av de andre modifikatorene også tilgjengelige. La oss se hva de er og deres bruk også.
/skann bruker til å skanne alle systemfiler og erstatter skadede eller ødelagte filer
/skann en gang bruk for å skanne alle systemfilene en gang
/ skann oppstart bruk ved oppstartstid for å skanne alle filene hver gang systemet startes på nytt
/cancel bruk for å avbryte eventuelle ventende skanninger
/ aktiver applikasjoner for å aktivere WFP (Windows File Protection), funksjonen til WFP er å blokkere alle programmer fra å endre Windows-systemfiler
Når du kjører verktøyet, når skanningen avsluttes, kan du motta noen av nedenstående meldinger
- Windows Resource Protection fant ingen brudd på integriteten
- Windows Resource Protection fant korrupte filer og reparerte dem
- Windows Resource Protection fant korrupte filer, men klarte ikke å fikse noen av dem
- Windows Resource Protection kunne ikke utføre den forespurte operasjonen
Konklusjon
Når du følger skrivingen vår nå, kan du reparere manglende systemfiler i Windows 7/8/10. I noen tilfeller fungerer ikke systemfilkontrollen riktig når du oppgraderer fra Windows 7/8 til 10; Du kan finne systemgjenopprettingspunkter borte på skjermen. Men du kan følge instruksjonene ovenfor for å løse problemene, og kan beholde Windows-ytelsen godt.
![Slik kjører du systemfilkontroll i Windows 7/8/10 [Sfc / scannow]](/uploads/acceptor/source/93/a9de3cd6-c029-40db-ae9a-5af22db16c6e_200x200__1_.png)