Slik løser du Windows 10 nettverksfeil 0x8007003b
Vinduer / / August 05, 2021
For arbeidseffektivitet foretrekker mange å overføre store filer fra nettverksstasjonen til datamaskinen. Folk som bruker Windows 10 har problemer med å prøve å overføre store filer fra den lokale nettverksstasjonen til Windows 10-datamaskinen eller den bærbare datamaskinen. De blir ønsket velkommen av en feilmelding som sier "Feil 0x8007003b: Det oppstod en uventet nettverksfeil."
Feilkode 0x8007003b er en utbredt nettverksfeil som oppstår når du prøver å overføre filer, opprette filmapper og gi nytt navn til en filmappe. Hvis du vil få jobben gjort, må problemet løses. Og for å hjelpe deg med det har vi listet opp forskjellige løsninger.
Innholdsfortegnelse
- 1 Hva forårsaker feil 0x8007003b?
-
2 Løsninger for feilkode 0x8007003b:
- 2.1 Løsning 1: Skann systemet for virus / malware-infeksjon
- 2.2 Løsning 2: Stopp tredjepartsantivirus og Windows Defender midlertidig
- 2.3 Løsning 3: Deaktiver brannmur
- 2.4 Løsning 4: Utfør SFC-skanning (System File Checker)
- 2.5 Løsning 5: Slå av Windows Search Service
- 2.6 Løsning 6: Endre filsystemet fra FAT32 til NTFS
- 2.7 Løsning 7: Systemgjenoppretting
Hva forårsaker feil 0x8007003b?
Feilkode 0x8007003B ble først lagt merke til etter jubileumsoppdateringen (1607) av Windows 10. Likevel har Microsoft ikke tatt opp dette problemet så langt. Hovedproblemet er kanskje en ustabil nettverkstilkobling som forårsaker båndbreddebegrensninger. Likevel er feilkode 0x8007003B som enhver annen nettverksfeil som kommer fra malwareinfeksjon, interferens fra tredjeparts antivirus, av brannmur, dårlige sektorer, problematiske systeminnstillinger osv.
Vi har prøvd vårt beste for å komme med forskjellige løsninger som skal hjelpe deg med å løse denne feilen.
Løsninger for feilkode 0x8007003b:
Løsning 1: Skann systemet for virus / malware-infeksjon
Den første tingen bør være å sjekke systemet ditt for virus / malware-infeksjon. For å gjøre det må du skanne systemet ditt ved hjelp av det innebygde Windows Defender-verktøyet eller bruke et tredjeparts antivirusprogramvare som malware-byte. Hvis du vil bruke Windows Defender, følger du disse trinnene nedenfor.
- Gå til Start Meny.
- Velg Innstillinger alternativ.
- Finn Oppdatering og sikkerhet og klikk deretter på Windows-sikkerhet.
- Plukke ut virus- og trusselbeskyttelsen alternativ.
- I Windows Defender Security Center, velg å Kjør en ny avansert skanning.
- Du bør klikke på “Full skanning”-Alternativet og velg deretter“Skann nå”-Knappen.
Etter at skanningen er fullført, se etter feilen 0x8007003B.
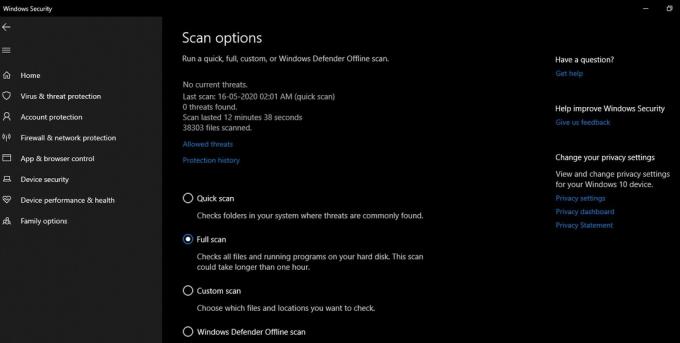
Løsning 2: Stopp tredjepartsantivirus og Windows Defender midlertidig
Noen ganger forstyrrer antivirusprogramvaren systemets funksjoner. Hvis du har et tredjeparts Antivirus installert på Windows 10-PCen din, følg denne løsningen. Prøv å deaktivere Antivirus en stund og sjekk om feilen er løst eller ikke.
Du bør også sjekke at Windows Defender er slått av. Navigere til Windows Defender Security Center> Innstillinger for beskyttelse av virus og trusler. Du kan se alternativet “Sanntidsbeskyttelse”. Slå den av.
Hvis nettverksfeilen kommer tilbake igjen, kan du prøve neste løsning.
Løsning 3: Deaktiver brannmur
Brannmur har en tendens til å forstyrre filoverføringen ved hjelp av en VPN-tilkobling, ettersom Brannmur ser ut til å tro at den eksterne forbindelsen ikke er trygg. Så deaktiver brannmuren i noen minutter, og følg disse trinnene.
- trykk Windows-tast + R.
- Skriv inn “kontrollpanelOg trykk OK eller klikk Tast inn.
- Finn System og sikkerhet alternativ.
- Velg Windows Defender-brannmur alternativ.
- Klikk på Slå av Windows Defender-brannmur alternativ.
- Du må sjekke det Windows Defender-brannmur er slått av for både offentlige og private nettverksinnstillinger.
- Klikk nå OK og lagre innstillingene.
- Start systemet på nytt og se etter feilen.
Løsning 4: Utfør SFC-skanning (System File Checker)
Korrupsjon i systemfilene kan også opprette nettverksfeilen 0x8007003b. For å rense eventuelle korrupsjoner i systemfilene, følg disse trinnene og kjør SFC-skanningen.
- trykk Windows-tast + R.
- Skriv inn “cmd”Og traff Tast inn.
- Åpne Ledeteksten.
- Og høyreklikk på den for å velge “Kjør som administrator”Alternativet.

- Kjør nå kommandolinjen nedenfor og trykk Tast inn.
sfc / scannow
- Vent til skanneprosessen er fullført. Prøv deretter å overføre filer igjen og se etter nettverksfeilen.

Løsning 5: Slå av Windows Search Service
Noen ganger har deaktivering av Windows Search Service resultert i å fikse feilen 0x8007003b. Hvis du ikke bruker Windows Search Service veldig ofte, bør det ikke være noe problem å slå den av. Du trenger bare å følge disse trinnene for å slå av Windows Search Service på datamaskinen.
- trykk Windows-tast + R og åpne Kjør dialogboksen.
- Skriv inn “services.mscOg trykk Tast inn.
- Gå til Windows-søketjeneste.
- Åpne dens Eiendommer.
- Finn Generell kategorien.
- Ved siden av Oppstart skriv, klikk på Funksjonshemmet alternativ.
- Velge Søke om og trykk, OK.
- Når prosessen er fullført, lukker du vinduet Tjenester og ser etter nettverksfeilen.

Løsning 6: Endre filsystemet fra FAT32 til NTFS
Hvis du prøver å overføre filer som er større enn 4 GB, og systemets harddisk har et FAT32-filsystem, kan du ikke gjøre overføringen. For å overføre store filer, må du endre filsystemet til NTFS. For å gjøre det, må du følge disse trinnene.
- Høyreklikk på C: kjøre.
- Velge Eiendommer fra alternativene.
- Velg Generell kategorien, da den har filsystemdetaljer for harddiskene til systemet ditt.
- Nå kan du endre Filsystem til NTFS.
Løsning 7: Systemgjenoppretting
Det ser ut til at noen oppdaterte innstillinger har gitt opphav til den uventede nettverksfeilen 0x8007003b. Så du kan prøve å gjenopprette Windows og se om det kan løse problemet. Følg disse trinnene for å utføre en systemgjenoppretting.
- Skriv Cortana i søkefeltetsystemgjenopprettingOg trykk Tast inn.
- Velg å Opprett et gjenopprettingspunkt.
- Nå åpner du System egenskaper kategorien.
- Klikk på Systemgjenoppretting knapp.
- Velg “Velg et annet gjenopprettingspunkt”Alternativet.
- trykk Neste.
- Hvis du vil utvide listen, velger du “Vis flere gjenopprettingspunkter”Alternativet.
- Velg et gjenopprettingspunkt fra alternativene.

- Klikk på "Skann etter berørte programmer”Alternativet for å se listen over installerte programvareapplikasjoner.
- Plukke ut Neste og klikk deretter på “Bli ferdig”-Knappen.
En nettverkstilkoblingsfeil er veldig irriterende, da den hindrer arbeidet ditt. Nettverksfeilen 0x8007003b er vanskelig, men ikke umulig å løse. Du må ta tak i situasjonen og se etter årsakene til feilen på datamaskinen din.
Vi har gitt noen enkle løsninger, og du kan utføre dem manuelt selv. Gå gjennom løsningene våre en etter en og bli kvitt feilen 0x8007003b. Jeg håper denne artikkelen var nyttig. Etter å ha lest denne artikkelen, hvis du har spørsmål eller tilbakemeldinger, kan du skrive ned kommentaren i kommentarfeltet nedenfor.



