Løs systemgjenoppretting 0x80070002 'STATUS_WAIT_2' feil på Windows 10
Vinduer / / August 05, 2021
Hvis du bruker Windows 10, 8, 7 eller en Vista-PC, kan systemgjenoppretting sikkert være et problem for deg mange ganger. Bekreftende er du kanskje klar over feilen som sier dette; “Det oppstod en uspesifisert feil underSystemgjenoppretting (0x80070002)”. Ellers støter du kanskje på koden som sier “Systemgjenoppretting mislyktes på grunn av en uspesifisert feil. Systemet finner ikke den spesifiserte filen (0x8007002) ”. På grunn av noen av disse feilkodene får du alt en ufullstendig systemgjenopprettingsprosess.
Men ingenting å bekymre deg for, da vi har samlet de beste løsningene for deg slik at du lett kan bli kvitt denne løsningen. For det første må du skanne systemene dine for å sikre at det ikke finnes skadelig programvare. Sørg også for at du deaktiverer antivirusprogramvaren slik at den ikke forårsaker problemer i systemgjenopprettingsprosessen. Hvis du fremdeles ikke klarer å fullføre prosedyren, kan du sjekke følgende guide.
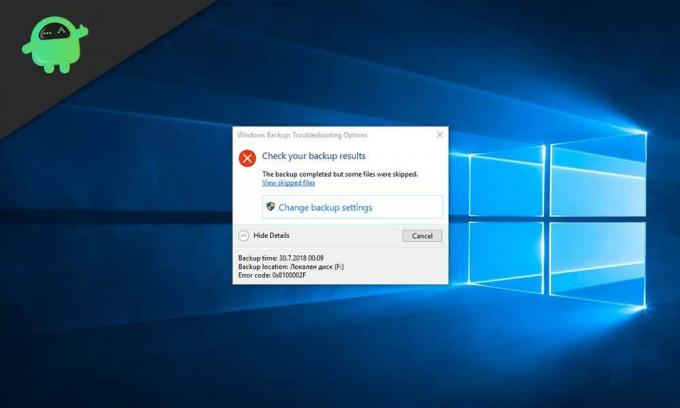
Innholdsfortegnelse
- 1 Hva forårsaker systemgjenoppretting 0x80070002 ‘status_wait_2’ feil?
-
2 Hvordan fikser jeg systemgjenoppretting 0x80070002 ‘status_wait_2’ feil?
- 2.1 Bruk av CHKDSK-verktøyet
-
3 Gjør SFC Scan
- 3.1 Fjern Windows Update-filene
- 3.2 Fjern ødelagte filer eller programmer
- 3.3 Slett DefaultUser0-kontoen (bare hvis aktuelt)
Hva forårsaker systemgjenoppretting 0x80070002 ‘status_wait_2’ feil?
Korrupsjon med lave nivåer - Vanligvis forårsaker ødelagte filer og data den største forstyrrelsen i systemgjenopprettingsfunksjonen. Mange brukere foreslår at de prøvde forskjellige metoder for å rette opp problemet, men de foretrakk DISM- og SFC-skanninger mest, da det tillot dem å fullføre prosedyren.
Inkonsekvent systemgjenoppretting - Du må vite at vedlikehold eller utvikling for System Restore-verktøyet ikke skjer i Windows 10. Derfor må du ha et tredjeparts backup-verktøy for å kvitte deg med systemet for å gjenopprette feil.
Feilen i Windows 10- Noen ganger oppretter Windows 10-feilen en vedvarende gjestekonto med navnet "DefaultUser0". På grunn av dette bruker sikkerhetskopieringsverktøyet dette i stedet for en annen aktiv konto (administratortilgang) og forårsaker en feil i Systemgjenoppretting. I dette tilfellet kan det være den beste metoden du kan velge å slette gjestekontoen i sikkermodus før du går til systemgjenopprettingsprosedyre.
OS-korrupsjon - En annen gang kan opprettelse av operativsystemet også hindre sikkerhetskopieringsverktøyet som gir feil i systemgjenopprettingsfunksjonen. Derfor må du velge en ren installasjon eller reparasjonsinstallasjon for å starte hver Windows-komponent på nytt fra bunnen av.
Hvordan fikser jeg systemgjenoppretting 0x80070002 ‘status_wait_2’ feil?
Bruk av CHKDSK-verktøyet
Det aller første trinnet for å fikse System Restore 0x80070002 'status_wait_2' feil er å se etter feil og reparere dem på disken. For å gjøre dette må du ta hjelp fra CHKDSK-funksjonen. Følg trinnene nedenfor for å kjenne fremgangsmåten for det samme.
- Få tilgang til ledeteksten, men med administrative rettigheter {ledetekst (administrator)}.
- Skriv inn “chkdsk / F / R”Og trykk deretter på Tast inn nøkkel.
- Trykk på Y og trykk deretter på Tast inn -knappen for å bruke CHKDSK funksjonalitet i neste omstart. Lukk ledetekstgrensesnittet og start PCen på nytt.
- Etter dette kan du prøve Systemgjenopprettingsprosessen.
Mest sannsynlig vil du være i stand til å fikse feilen med dette helt sikkert. Selv om du ikke klarer det, kan du sjekke de neste metodene for bedre hjelp.
Gjør SFC Scan
SFC-skanning er en annen best metode for å rette opp systemgjenopprettingsfeilen 0x80070002, da den hjelper til med fjerning av ødelagte filer i Windows 10-systemet.
- Gå til Ledeteksten med administrative privilegier altså Kommandoprompt (administrator).
- Skriv inn “SFC / scannow ” i ledetekstvinduet, og trykk deretter på Tast inn nøkkel.
- Når du har gjort en SFC-skanning, kan du starte datamaskinen på nytt.
- Når oppstartsprosedyren er fullført, kan du prøve å kjøre Systemgjenoppretting igjen.
Sjekk om du lykkes med å fikse feilen eller ikke. I tilfelle du ikke får suksess, kan du alltid prøve andre metoder gitt nedenfor.
Fjern Windows Update-filene
Programvaredistribusjonsmappen lagrer alle filene relatert til Windows-oppdateringer på stedet C: \ Windows \ Software Distribution. Når denne mappen inneholder ødelagte filer, blir det brukerens ansvar å opprette mappen igjen fra bunnen av for å laste ned og installere oppdateringer. Her er noen få trinn du kan følge for å gå gjennom prosedyren.
- Trykk på Windows-tast + R for å få tilgang til kommandoboksen.
- I den boksen må du skrive “msc”Og trykk deretter på OK. Gå etter UAC-advarselen og godta det (hvis det vises).
- Nå må du høyreklikke på Windows-oppdatering alternativ fra Tjenestekontroll og velg deretter Stoppe.
- Besøk Windows Utforskr og naviger på stedet “C: \ Windows“.
- Se etter Programvaredistribusjon mappen og slett den, og start deretter PCen på nytt.
Når prosedyren er fullført, kan du kjøre verktøyet Systemgjenoppretting for å se om problemet er borte eller ikke. Hvis ikke, sjekk følgende metoder.
Fjern ødelagte filer eller programmer
Hvis du får spesifikasjonene for ødelagte filer i feilmeldingssystemet Systemgjenoppretting, kan du avinstallere det spesifikke programmet og deretter starte PCen på nytt for best resultat.
Merk: Meldingen som vanligvis inneholder den ødelagte filinformasjonen ser slik ut; “Systemet finner ikke den spesifiserte filen…”, og ellers dette; “Systemgjenoppretting mislyktes i å erstatte filen C: \ Program Files (x86) \
Du kan også gå til Event Viewer og deretter Windows Logs for å finne applikasjons- og systemlogger her. Her kan du bli kjent med den skyldige filen eller programmet du kan slette eller avinstallere etter å ha fått kunnskap om det.
Med dette vil du sikkert få løsningen på systemgjenopprettingsfeilen.
Slett DefaultUser0-kontoen (bare hvis aktuelt)
Hvis din Windows 10-PC har en spøkelseskonto med navnet ‘defaultUser0’, må du først slette den. I så fall vil feilen si at "sikkerhetskopiering oppsto et problem under sikkerhetskopiering av filen (C: \ Users \ defaultuser0 \ contacts, error status_wait_2. ”Rull ned for å vite trinnene for å slette defaultUser0 fra din PC.
- Trykk på Windows-tast + R for å få tilgang til Løpe dialogboks. Skriv nå ‘MSConfig’ i Løpe boksen og skyv på Tast inn -knappen for å åpne Oppstartsalternativer grensesnitt.
- Når du åpner Oppstartsalternativer panelet, velger du Støvel alternativet, og kryss av i ruten som er tilknyttet Sikker oppstart (under Boot alternativer). Sett deretter den tilhørende kontrollen til minimum og trykk på Søke om ikonet for å lagre endringene.
- Start PCen på nytt og vent på at OS-oppstart skal sikkerhetskopieres Sikkerhetsmodus.
- Etter dette kan du trykke på Windows-tast + R for å navigere i en annen Løpe dialogboks. Skriv deretter inn 'styre' i tekstboksen og skyv på Tast inn tasten for å få tilgang til Klassisk kontrollpanel grensesnitt.
- Øverst til høyre må du søke etter brukerkontoer med å trykke Enter.
- I den nylig åpnede listen kan du finne Fjern brukerkontoer som du må tappe på.
- Hvis det vises noen meldinger, kan du gi administrative rettigheter ved å trykke Ja kommando.
- I administrer kontoer trykk på Standardbruker0 konto og velg deretter å Slett kontoen alternativet fra menyen. Sørg for at du sletter alle filene ved å tillate det i ledeteksten. Hvis det fremdeles er noen mappe med navnet Standardbruker0, slett det også.
- Nå, trykk på Windows-tast + R for å åpne Run-boksen der du trenger å skrive ‘Regedit’ og trykk deretter på Tast inn Etter at du har åpnet registerredigeringsmappen, må du navigere i stedet “Datamaskin \ HKEY_LOCAL_MACHINE \ SOFTWARE \ Microsoft \ WindowsNT \ CurrentVersion \ ProfileList“.
- Velg undernøkkelen her som starter med S-1-5-21 og flytt deretter til høyre seksjon for å dobbeltklikke på alternativet som sier Hvis dette tar deg til C: \ Brukere \ Standardbruker0, da må du endre plasseringen.
Start datamaskinen på nytt og prøv prosessen for å se om du har løst problemet.
Fremfor alt vil du helt sikkert gjøre en stor forskjell med de ovennevnte løsningene. I alle fall unnlater du å gjøre det, du kan prøve å bruke et annet gjenopprettingspunkt når du kjører Systemgjenopprettingsverktøy. Med dette klarte mange å løse problemet. En annen snarvei er å kjøre Systemgjenoppretting i sikkermodus for bedre resultater.
Ikke bare dette, men du kan prøve Clean Boot-tilstanden for å kjøre funksjonen Systemgjenoppretting. Du må også bruke en stabil internettforbindelse og riktig batteri slik at prosessen ikke hindrer i midten. Vi håper du vil være i stand til å fikse feilen Systemgjenoppretting med dette. Hvis du har spørsmål eller tilbakemeldinger, kan du skrive ned kommentaren i kommentarfeltet.



