Slik starter du Windows 8 i sikkermodus
Vinduer / / August 05, 2021
Windows 8 er et ganske avansert operativsystem enn forrige generasjon Windows-operativsystem, og du kan enkelt feilsøke PC-en din hvis du har problemer på PC-en. Som andre eller eldre Windows-operativsystemer kan du også feilsøke feilen eller problemet ved å bruke sikker modus på PC-en, men mange brukere synes det er vanskelig å starte sikker modus i Windows 8.
Problemet eller feilsøking skyldes hovedsakelig programmet du tidligere har brukt eller installert på PC-en, noe som kan føre til at PC-en din ikke fungerer som den skal.
Sikker modus kan brukes i de fleste tilfeller når du står overfor et problem mens du bruker PC-en, og det er metoden eller veien i Windows-operativsystemet System, som brukes til å laste inn operativsystemet uten å laste inn alle drivere eller applikasjoner som er essensielle for å kjøre PCen uten feil.
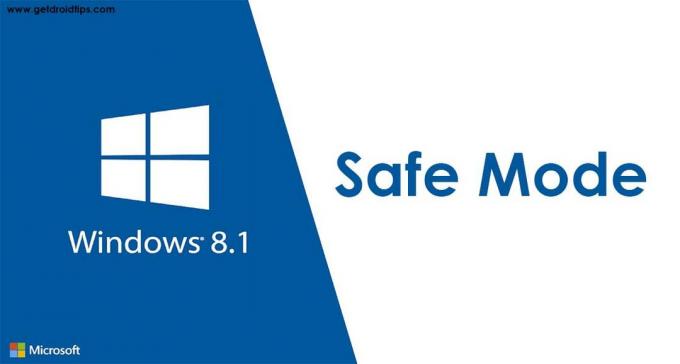
Innholdsfortegnelse
- 1 Slik starter du Windows 8 i sikkermodus
- 2 Start PCen på nytt flere ganger
- 3 Skift + Start på nytt på Windows-påloggingsskjermen
- 4 Bruke ledeteksten
- 5 Bruke systemkonfigurasjonsverktøyet
- 6 Bruke gjenopprettingsalternativer i PC-innstillingen
Slik starter du Windows 8 i sikkermodus
Sikkermodus brukes i en kritisk situasjon når brukeren bruker et Windows-operativsystem. Det er mange metoder for å starte Windows 8-PCen din i sikker modus, og de er gitt nedenfor
Start PCen på nytt flere ganger
Den enkle og enkle metoden for å kjøre PCen din i sikker modus er å starte PCen på nytt (eller tvinge avstengning av PCen) igjen og igjen til PCen går til feilsøkingsmodus. Når Windows 8 eller 8.1 ikke starter opp tre ganger på rad, slås den automatisk på eller starter sin automatiske reparasjonsmodus på PCen mens du starter opp. (dvs.. Følg dette trinnet for å gå inn i sikker modus
- Trykk på strømknappen i 2 til 4 sekunder eller start på nytt på PCen eller den bærbare datamaskinen, og vent til den starter på nytt og starter opp.
- Start eller slå av PCen eller den bærbare datamaskinen igjen og igjen til Windows viser Skjerm for automatisk reparasjon.
- Klikk på Avanserte instillinger i skjermen for automatisk reparasjon.
- På neste skjermbilde, klikk på Feilsøk alternativ.
- Gå til Avanserte instillinger og deretter gå til Oppstartsinnstilling.
- Klikk deretter på Omstart alternativ. Når du får det Oppstartsinnstilling Skjerm, da trykk på 4 eller F4-tasten på tastaturet for å inngå sikkerhetsmodus.
Du kan også prøve en annen sikker modus ved å trykke 5 eller F5-tasten på tastaturet for sikker modus med nettverk og 6 eller F6-tasten på tastaturet for sikker modus med ledetekst.
Hvis denne metoden ikke fungerer på din PC, kan du prøve å følge en annen metode som er gitt nedenfor
Skift + Start på nytt på Windows-påloggingsskjermen
Denne metoden fungerer stort sett på hvilken som helst Windows 8 eller Windows 8.1 PC. Du kan bruke denne metoden selv uten pålogging til brukerkontoen din. Følg trinnet for å gå inn i sikker modus
- På Logg på skjermen på PCen din, Trykk og hold nede SKIFT-tasten og klikk på På-knapp samtidig og da omstart. Du kan også bruke denne metoden etter innlogging på PCen
- Feilsøk menyen vises på skjermen
- Velg feilsøking på skjermen Avanserte instillinger og klikk deretter på Oppstartsinnstilling.
- Windows vil informere deg om eller varsle deg om det start PCen på nytt slik at det kan endre seg oppstartsalternativ. Endelig vil det aktivere Sikkerhetsmodus og klikk eller fanen Omstart
- Etter at PCen har startet på nytt, vil vinduene vise mange forskjellige oppstartsinnstillinger.
- Plukke ut Sikker modus eller trykk på 4 eller F4-tasten
- Du kan også velge Sikker modus med nettverk eller sikkermodus med ledetekst ved å trykke 5 eller F5 og 6 eller F6 henholdsvis på tastaturet.
Windows 8 eller 8.1 starter opp i henhold til miljøet i sikkermodus, som du har valgt.
Bruke ledeteksten
Før du går til ledeteksten, må du opprette en oppstartbar mediediskett for Windows 8, for eksempel en DVD- eller USB-flyttbar stasjon (hvis du allerede har en måte, trenger du ikke opprette en).
Windows 8 oppstartbar disk brukes til å starte opp PCen din i sikkermodus. Følg trinnene for å starte opp PC-en din i sikkermodus via Windows 8 oppstartbar disk.
- Sett inn Windows 8 oppstartbar DVD eller USB-enhet inn i PC-en. Og start PCen på nytt og trykk F10 eller F11 eller F12(Disse nøklene er basert på produsenten din) for å gå til boot manager og velg stasjonen som inneholder Windows 8 oppstartbar DVD eller USB-enhet.
- Windows 8-oppsett vises på PC-en din, så har du klikk Neste
- På neste skjermbilde må du klikke på Fiks datamaskinen din Alternativ som er gitt under oppsettskjermbildet for Windows.
- På neste skjerm Velg et alternativ vises, og deretter må du klikke på Feilsøk og klikk deretter på Avanserte instillinger.
- I skjermbildet Avanserte alternativer finner du Ledeteksten alternativet, bare klikk inn i det.
- Type bcdedit / set {default} safe boot minimal og trykk enter på tastaturet og vent til ledeteksten forteller deg at “Operasjonen ble fullført”
- Lukk deretter ledeteksten, og du blir ført tilbake til Velg en alternativskjerm i Windows-oppsett.
- Klikk på Fortsett alternativet og deretter vil PCen starte på nytt og automatisk gå til Sikkerhetsmodus.
Denne metoden fungerer nesten hele tiden, men PC-en din vil alltid gå til sikkermodus hvis du bruker Windows 8.1. Du kan deaktivere det ved å gå til ledeteksten og skrive bcdedit / deletevalue {standard} sikker støvel. Dette vil deaktivere sikker modus på PCen.
Bruke systemkonfigurasjonsverktøyet
Denne metoden er den enkleste metoden av alle. Du kan enkelt gå til sikkermodus ved å bruke systemkonfigurasjonsverktøyet, for eksempel msconfig.exe. Følg trinnene for å aktivere sikker modus ved å bruke systemkonfigurasjonsverktøyet
- Logg på Windows 8 PC og skriv msconfig på startskjermen, og klikk deretter eller kategorien på resultatet som inneholder msconfig.
- De Systemkonfigurasjon vises, og deretter gå til Boot-fanen og i Boot-alternativ kryss av (kryss av i boksen hvis den ikke har det) boksen som har en Sikker oppstart.
- Klikk deretter Søke om og klikk Ok på skjermbildet Systemkonfigurasjon.
- Nå får du en popup-melding fra windows som “du må starte PCen på nytt for å bruke disse endringene ”(du må klikke eller kategorien Start alternativet for å starte på nytt nå, eller du kan velge omstart senere alternativet)
Din PC vil kjøre i sikker modus etter omstart.
Bruke gjenopprettingsalternativer i PC-innstillingen
Du kan også slå på sikker modus ved å bruke PC-innstilling (i tilfelle PCen din fortsatt fungerer). Følg trinnene for å gå inn i sikkermodus
- Åpne PC-innstilling og gå til Oppdatering og gjenoppretting, som er det siste alternativet til venstre på PC-innstillingsskjermen
- Gå deretter til Gjenoppretting i skjermbildet Oppdatering og gjenoppretting
- Du finner 3 alternativer, og klikk deretter på Omstart nå i Avansert oppstart alternativ
- PCen din vil starte på nytt og vises Velg et alternativ skjerm. Hvor klikker du på Feilsøk alternativ.
- Gå deretter til Avansert alternativ og deretter klikker du på Oppstartsinnstilling.
- Klikk på Omstart alternativet på skjermen, deretter trykk 4 eller F4 på tastaturet å starte opp i sikkerhetsmodus.
Du kan også velge annen sikker modus ved å trykke henholdsvis 5 eller F5 og 6 eller F6 for sikker modus med nettverk og sikker modus med ledetekst.



