Microsoft Teams hurtigtaster som skal brukes på din PC
Vinduer / / August 05, 2021
I denne veiledningen vil vi sjekke ut noen av de nyttige Microsoft Teams-tastatursnarveiene for din PC. Som sent er vi vitne til en ganske kraftig økning i apper til videokonferanser. På grunn av låsing kan det hende du må være hjemme, men profesjonelle arbeider kan ikke ta en pause. I denne forbindelse er det mange apper som Zoom, Husfest, Skype, Google Meet, og andre som folk retter oppmerksomheten mot. Sammen med det ser vi også innføring av nye apper. Microsoft Teams er en slik app.
Selv om det er en relativt nyere oppføring på listen, er den fremdeles på nivå og i noen aspekter enda bedre enn appene vi nevnte ovenfor. Appen, til tross for å ha en mengde funksjoner, gir fortsatt en ganske enkel brukeropplevelse. På samme linje kommer den med hurtigtaster som gjør arbeidet ditt enklere og raskere. I denne guiden vil vi dele noen av de beste hurtigtastene til Microsoft Teams for PCen din. Så uten videre, la oss sjekke dem ut.

Innholdsfortegnelse
-
1 Microsoft Teams hurtigtaster
- 1.1 Søk snarvei
- 1.2 Start en ny chat
- 1.3 Sidefeltnavigering
- 1.4 Legg ved en fil
- 1.5 Audio / videosamtaler
- 1.6 Godta samtaler
- 1.7 Avvis samtaler
- 1.8 Demp stemmen din
- 1.9 Emoji-meny
- 1.10 Kommandomeny
- 1.11 Nyttige Microsoft Teams-kommandoer
- 2 Konklusjon
Microsoft Teams hurtigtaster
Her er noen av de mest nyttige Microsoft Teams-tastatursnarveiene for å utfylle arbeidet ditt. Gjør det til en vane å integrere disse snarveiene i din daglige bruk av Teams-appen. Ikke bare vil det gjøre arbeidet ditt lettere, men det vil også spare deg for mye tid. Med det i tankene er her den komplette listen.
Søk snarvei
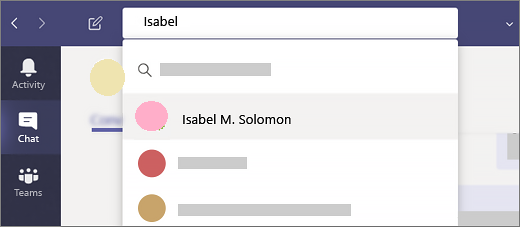
Hvis du har en samtale med flere personer på tvers av forskjellige kanaler, er det ikke lett å søke etter en bestemt melding. Dette er hvor snarveien Søk vil være nyttig. Bruk Command + E-tastene på din Mac eller Ctrl + E på Windows-PCen. Dette åpner søkeboksen, skriver inn de ønskede nøkkelordene og trykker Enter.
Start en ny chat
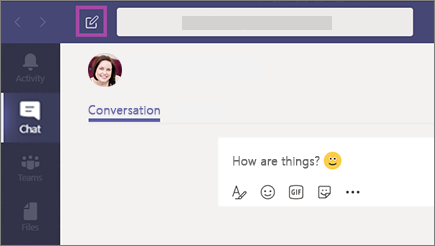
For å starte en ny chat er det to måter å gjøre det på. Den lengre ruten innebærer å gå over til Chat-menyen og klikke på Skriv-knappen. Den kortere ruten innebærer å bruke Command + N på Mac eller Ctrl + N på Windows som Microsoft Teams tastatursnarveier.
Sidefeltnavigering
Sidefeltdel av Teams-appene inneholder noen ganske nyttige alternativer. Og i stedet for å bruke musepekeren, kan du få direkte tilgang til dem ved hjelp av Microsoft Teams hurtigtaster:
- For å få tilgang til hovedmenyen: Kommando + 1 på Mac eller Ctrl + 1 på Windows
- Gå til Chat-menyen: Command + 2 på Mac eller Ctrl + 2 på Windows
- Gå over til Team-menyen: Command + 3 på Mac eller Ctrl + 3 på Windows
- Gå til samtalemenyen: Kommando + 4 på Mac eller Ctrl + 4
- Gå til Files-delen: Command + 5 på Mac eller Ctrl + 5
Legg ved en fil

Å være et Microsoft-produkt kommer med skylagringstjenesten (dvs. OneDrive). Du kan laste opp, laste ned og utføre andre slike handlinger på disse filene ved hjelp av Command + O Microsoft Teams hurtigtast på Mac eller Ctrl + O på Windows.
Audio / videosamtaler
Dette kan være den mest brukte Microsft Teams hurtigtasten. Å ringe lyd- og videosamtaler er hovedmålet med hvorfor folk bruker denne appen. Så i stedet for å følge den lengre ruten, kan du bruke Ctrl + Shift + C på Windows eller Command + Shift + C på Mac-hurtigtaster for å ringe lydanrop. For videosamtalene kan du bruke hurtigtastene Command + Shift + U på Mac eller Ctrl + Shift + U-tastene på Windows.
Godta samtaler
For å godta et innkommende lydanrop, bruk Ctrl + Shift + S snarvei på Windows eller Command + Shift + S hurtigtast på Mac. På samme måte, for å hente en videosamtale, bør Ctrl + Shift + A på Windows eller Command + Shift + A på Mac gjøre jobben for deg.
Avvis samtaler
Rett ovenfor diskuterte vi Microsoft Teams hurtigtastene for å godta en samtale. La oss nå sjekke hurtigtastene for å avvise en. Hvis du er midt i en viktig oppgave og ikke ønsker å ta samtalen, er det to ting du kan gjøre. Bruk enten den røde knappen for å avvise samtalen, eller trykk Ctrl + Shift + D på Windows eller Command + Shift + D på Mac for å avbryte samtalen.
Demp stemmen din
Under samtaler, det være seg lyd eller video, kan det være en forekomst eller to der du vil dempe samtalene dine. For å gjøre det, bruk hurtigtastene Ctrl + Shift + M på Windows eller Command + Shift + M på Mac.
Emoji-meny
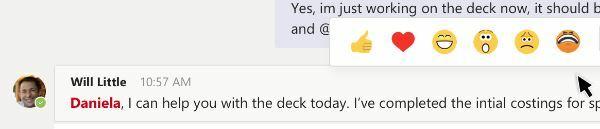
Hvis du ønsker å uttrykke deg ved hjelp av emojis, har appen noen kule utseende. Men å bruke det via det vanlige emoji-ikonet er for vanlig, tror ikke alle det? I denne forbindelse kan du bruke Microsoft Teams hurtigtaster. For Mac-brukere, bruk hurtigtasten Control + Command + Space, og for Windows 10-brukere bør Windows + periodetasten (.) Gjøre det for deg.
Kommandomeny

Teamene har mange nyttige kommandoer som lar deg utføre ønsket oppgave med bare et enkelt nøkkelord. For å få tilgang til kommandomenyen, bruk Command + / på Mac eller Ctrl + / på Windows PC og skriv deretter inn ønsket kommando. Noen av de mest nyttige kommandoene er nevnt i neste avsnitt, gå gjennom det.
Nyttige Microsoft Teams-kommandoer
La oss først sjekke ut noen av de generelle kommandoene for Windows. Den første kolonnen betyr handlingene, den andre er den tilknyttede Microsoft Teams hurtigtasten for Windows-appen, mens den tredje kolonnen inneholder snarveier for webversjonen.
Vis hurtigtaster |
Ctrl + periode (.) | Ctrl + periode (.) |
| Gå til Søk | Ctrl + E. | Ctrl + E. |
| Vis kommandoer | Ctrl + skråstrek (/) |
Ctrl + skråstrek (/) |
| Gå til | Ctrl + G. | Ctrl + Skift + G. |
| Start en ny chat | Ctrl + N | Venstre Alt + N |
| Åpen Innstillinger | Ctrl + komma (,) | Ctrl + komma (,) |
| Åpen Hjelp | F1 | Ctrl + F1 |
| Lukk | Esc | Esc |
| Zoom inn | Ctrl + likhetstegn (=) | Ingen snarvei |
| Zoome ut | Ctrl + minustegn (-) | Ingen snarvei |
Nå er her noen av Microsoft Teams 'generelle kommandoer for hurtigtaster for macOS. Igjen, den første kolonnen betyr handlinger, den andre er den tilknyttede Microsoft Teams hurtigtasten for Mac-appen, mens den tredje kolonnen inneholder snarveier for webversjonen.
Vis hurtigtaster |
Kommando + periode (.) | Kommando + periode (.) |
| Gå til Søk | Kommando + E. | Kommando + E. |
| Vis kommandoer | Kommando + skråstrek (/) | Kommando + skråstrek (/) |
| Gå til | Kommando + G | Kommando + Skift + G. |
| Start ny chat | Kommando + N | Alternativ + N |
| Åpen Innstillinger | Kommando + komma (,) | Kommando + Skift + Komma (,) |
| Åpen Hjelp | F1 | Kommando + F1 |
| Lukk | Esc | Esc |
| Zoom inn | Kommando + likhetstegn (=) | Ingen snarvei |
| Zoome ut | Kommando + minustegn (-) | Ingen snarvei |
| Gå tilbake til standardzoom | Kommando + 0 | Ingen snarvei |
Konklusjon
Så med dette konkluderer vi guiden om Microsft Teams hurtigtaster. Vi delte rundt ti av de viktigste snarveiene for dere alle. Bortsett fra det, har vi også delt noen nyttige kommandoer for både Windows og macOS-plattformen. Gi oss beskjed hvilken av disse snarveiene du synes er mest nyttige. På det notatet, her er noen Tips og triks for iPhone, PC-tips og triks, og Android Tips og triks som også kan hjelpe deg.


![Liste over beste tilpassede ROM for Samsung Galaxy S10 / S10 Plus [Oppdatert]](/f/794e759510c53d150c5a7984767cb22d.jpg?width=288&height=384)
