Finn / sjekk Windows 10-produktnøkkelen din ved hjelp av skript eller kommandolinje
Vinduer / / August 05, 2021
I denne opplæringen viser vi deg hvordan du finner eller sjekker Windows 10-produktnøkkelen din ved hjelp av skript eller kommandolinje. Windows 10 kommer nå med en digital lisensnøkkel som er bundet til kontoen din. Som et resultat negerer dette bruken av manuell inntasting av produktnøkkelen. Alt du trenger å gjøre er å bare logge på med kontoen som er bundet til den produktnøkkelen, og oppsettet ditt blir automatisk aktivert. Imidlertid er det fremdeles ganske mange grunner til hvorfor man trenger å finne sin bærbare eller PC-nøkkel.
Til å begynne med, hvis du trenger å installere Windows på nytt på PCen din, kan det hende at denne nøkkelen er nødvendig, spesielt hvis du installerer en eldre versjon av Windows. På samme måte, hvis du planlegger å selge PCen din, kan også noen selgere be om produktnøkkelen bare for å sikre at det installerte Windows er ekte. Så med det i bakhodet, hvis du noen gang kommer over behovet for å finne din Windows 10-produktnøkkel, så vil denne veiledningen være nyttig. Følg med for det komplette instruksjonssettet.

Finn ditt Windows 10-produkt ved hjelp av skript eller kommandolinje
Som det fremgår av overskriften, ville vi bruke to forskjellige tilnærminger for å utføre den nevnte oppgaven. Den første gjøres via ledeteksten eller Power Shell-vinduet. På den annen side krever den andre metoden et Visual Basic Script og krever mye mer innsats enn den tidligere.
Så for en rask guide, vil vi anbefale å gå til Kommandoprompt-vinduet. Men hvis du ønsker å dykke dypt inn i teknisk sjargong, er den andre metoden alltid tilgjengelig for deg. La oss sjekke ut begge disse metodene for å finne ut Windows 10-produktnøkkelen.
Metode 1: Bruke CMD Window / PowerShell
- Gå over til Start-menyen og søk etter CMD.
- Start ledetekstvinduet som administrator.
- Kopier og lim deretter inn kommandoen nedenfor i det CMD-vinduet:
wmic path softwarelicensingservice get OA3xOriginalProductKey
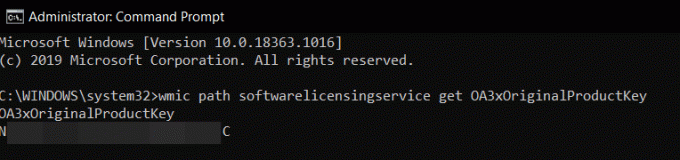
- Hvis du ønsker å utføre ovennevnte oppgave i PowerShell-vinduet, så søk etter det samme fra Start-menyen og start den også som administrator.
- Kopier og lim deretter inn følgende kommando (hvis Ctrl + V snarvei ikke fungerer, høyreklikker du bare inne i vinduet)
(Get-WmiObject -query 'velg * fra SoftwareLicensingService'). OA3xOriginalProductKey
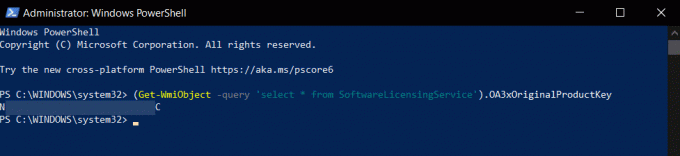
- Det er det. Dette var trinnene for å finne Windows 10-produktet ditt ved hjelp av kommandolinjen eller PowerShell-vinduet. La oss nå sjekke hvordan det samme kan oppnås via skriptet.
Metode 2: Finn Windows 10 produktnøkkel via skript
Ikke bare krever denne metoden mye innsats, men noen brukere har rapportert å få en feil produktnøkkel også. Så vi vil anbefale deg å fortsette med selve den første metoden for alle formål. I vår testing også ga CMD og PowerShell-vinduet det samme resultatet (riktig nøkkel), hvor skripmetoden ga en helt annen nøkkel. Så bare for å lære og få litt ekstra informasjon, kan du sjekke trinnene nedenfor:
- For det første må du opprette en ny Notisblokk-fil. For vår bekvemmelighet vil vi gjøre det på selve skrivebordet
- Så høyreklikk på skrivebordet ditt og velg Ny> Tekstdokument.

- Kopier og lim deretter kommandoen nedenfor i Notisblokk-filen:
Sett WshShell = CreateObject ("WScript. Shell ") MsgBox ConvertToKey (WshShell. RegRead ("HKLM \ SOFTWARE \ Microsoft \ Windows NT \ CurrentVersion \ DigitalProductId")) Funksjon ConvertToKey (nøkkel) Const KeyOffset = 52. jeg = 28. Tegn = "BCDFGHJKMPQRTVWXY2346789" Gjøre. Cur = 0. x = 14. Gjøre. Cur = Cur * 256. Cur = Key (x + KeyOffset) + Cur. Tast (x + KeyOffset) = (Cur \ 24) Og 255. Cur = Cur Mod 24. x = x -1. Sløyfe mens x> = 0. i = i -1. KeyOutput = Mid (Chars, Cur + 1, 1) & KeyOutput. Hvis ((((29 - i) Mod 6) = 0) Og (i <> -1) Så. i = i -1. KeyOutput = "-" & KeyOutput. Slutt om. Sløyfe mens jeg> = 0. ConvertToKey = KeyOutput. Sluttfunksjon - Gå nå over til File og klikk på Save as. Du kan gi denne filen et hvilket som helst navn du ønsker, men utvidelsen skal bare være .vbs. For denne veiledningen, la oss gi den navnet pk (kort form for ‘produktnøkkel’). Så under filnavnet, skriv inn pk.vbs og under Filtype-delen, endre det Alle filer, og trykk Lagre.

- Når filen er lagret, dobbeltklikker du for å starte den, og du bør produktnøkkelen være rett foran deg.
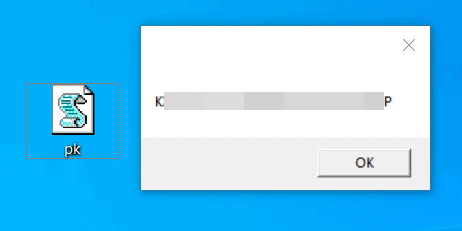
Så med det konkluderer vi guiden om hvordan du finner Windows 10 produktnøkkel. Vi har delt to forskjellige metoder for det samme - ved hjelp av ledeteksten / PowerShell-vinduet eller via VBS-skriptet. Selv om vi vil anbefale å gå med den tidligere metoden hvilken som helst dag i uken, ligger den ultimate avgjørelsen i dine hender. På det notatet, la oss få vite hvilken metode du ender opp med å velge. Avrunding, her er noen Tips og triks for iPhone, PC-tips og triks, og Android tips og triks at du også bør sjekke ut.

![Slik installerer du lager-ROM på Gionee X1s [Firmware Flash File / Unbrick]](/f/ec791c1206d7493bff5a4639dfd72d72.jpg?width=288&height=384)

