Slik løser du Windows 10 AutoConfig kjører ikke feil 1067
Vinduer / / August 05, 2021
Mange Windows-brukere har klaget over en WLAN Autoconfig-feil- WLAN AutoConfig Service kjører ikke (Feil 1067). Vanligvis begynner feilen å oppstå når brukerne prøver å oppgradere OS-versjonen. Feilen hindrer brukerne i å få tilgang til WLAN-tilkoblingen.
For det meste har det blitt rapportert av brukere av Windows 8.1 eller Windows 10. Hvis du er noen som også har å gjøre med samme problem, så har du kommet til rett sted. I denne artikkelen vil vi vise deg noen enkle metoder som vil hjelpe deg med å løse denne feilen. Gå gjennom løsningene nedenfor og løs feilen på egenhånd.
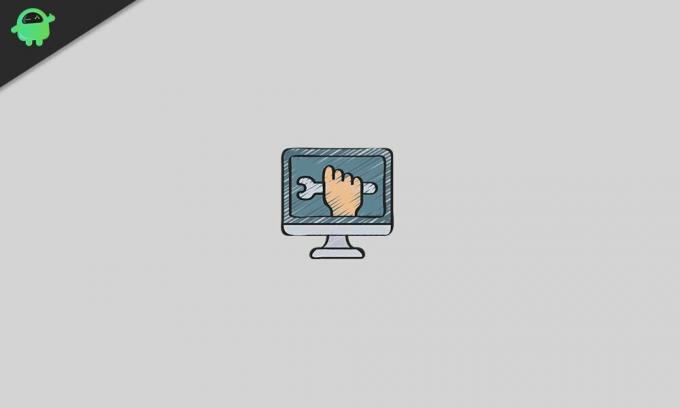
Innholdsfortegnelse
- 1 Årsaker bak at AutoConfig ikke kjører feil 1067?
-
2 Løsninger for å fikse AutoConfig kjører ikke feil 1067 for Windows-datamaskinen din:
- 2.1 Løsning 1: Oppdater Windows
- 2.2 Løsning 2: Fest WLAN-adapterne
- 2.3 Løsning 3: Tilbakestill Winsock-innstillingene
- 2.4 Løsning 4: Endre WLAN Autoconfig til Automatic
- 2.5 Løsning 5: Bruk nettverksfeilsøkingsprogrammet
- 2.6 Løsning 6: Kjør verktøyet for systemfilkontroll
- 2.7 Løsning 7: Kjør systemgjenopprettingsprosedyren
- 2.8 Løsning 8: Deaktiver antivirusprogramvaren
- 2.9 Løsning 9: Installer operativsystemet på nytt
Årsaker bak at AutoConfig ikke kjører feil 1067?
Her er en liste over mulige årsaker som kan lage denne ‘AutoConfig kjører ikke feil 1067’ på din Windows-datamaskin.
- Windows er utdatert
- WLAN-adaptere fungerer ikke som de skal
- Korrupte Winsock-innstillinger
- Infeksjon med skadelig programvare
- Korrupte systemfiler
- Forstyrrelser fra tredjeparts antivirusprogramvare
Nå som du har blitt klar over de mulige årsakene til at feilen oppstår på datamaskinen din, kan vi gå videre til løsningene.
Løsninger for å fikse AutoConfig kjører ikke feil 1067 for Windows-datamaskinen din:
Løsning 1: Oppdater Windows
Oppdatering av Windows kan løse mange problemer. Hvis du ikke har oppdatert Windows på lenge, er det det første du bør gjøre for å fikse denne feilen. Følg disse trinnene nedenfor og oppdater Windows.
- trykk Windows-tast + W..
- Skriv nå “Oppdateringer”I søkefeltet.
- Velg deretter Windows-oppdatering alternativet fra søkeresultatene.
- trykk Se etter oppdateringer alternativ.
- Installer alle ventende oppdateringer.
- Start datamaskinen på nytt. Se deretter om feilen fortsatt er tilstede.
Løsning 2: Fest WLAN-adapterne
Noen ganger blir WLAN-adapterne ødelagt eller utdaterte og begynner å skape problemer som AutoConfig kjører ikke feil 1067. Men du kan løse dette problemet ved å følge disse trinnene nedenfor.
- Først må du avinstallere WLAN-adapterne. Skriv inn “Enhetsbehandling”I søkefeltet.
- Når Enhetsbehandling-vinduet åpnes, velger du Nettverksadaptere alternativ.
- Finn deretter og høyreklikk på WLAN-adaptere.
- Velg Avinstaller knapp.
- Nå må du installere den nyeste versjonen av driverne.
- Så gå til WLAN-adapterenes produsentens nettsted og installer den nyeste driveren i henhold til din Windows-versjon.
- Hvis feilen dukker opp igjen, følg neste løsning.
Løsning 3: Tilbakestill Winsock-innstillingene
Winsock-innstillingene er ansvarlige for at internettforbindelsen din fungerer som den skal. Hvis Winsock-innstillingene blir ødelagt på grunn av infeksjon av skadelig programvare eller andre grunner, vil du ikke kunne koble til internett. For å fikse dette problemet, må du følge disse trinnene nedenfor og tilbakestille Winsock-innstillingene.
- trykk Windows-tast + X.
- Klikk deretter på Kommandoprompt (admin).
- Kjør følgende kommandolinjer i ledetekstvinduet og trykk på Tast inn etter hver linje.
netsh winsock tilbakestillingskatalog
netsh int ip reset reset.log hit
- Start Windows-datamaskinen på nytt.
- Se etter feilen igjen. Hvis feilen dukker opp igjen, går du til neste løsning.
Løsning 4: Endre WLAN Autoconfig til Automatic
Det er en annen måte å løse AutoConfig kjører ikke feil 1067. Du kan endre WLAN Autoconfig-tjenesten til automatisk og se om denne endringen i innstillinger kan løse feilen for deg.
- Skriv “i søkefeltetservices.msc ” for å åpne kategorien tjenester.
- I vinduet til høyre finner du WLAN Autoconfig alternativ.
- Høyreklikk på WLAN Autoconfig og velg Eiendommer.
- Velg Generell alternativ.
- Foruten oppstartstypen, klikk på rullegardinmenyen og velg Automatisk alternativ.
- Klikk på Start.
- Velg deretter Søke om og klikk OK.
- Nå lukker du hvert vindu og starter datamaskinen på nytt.
- Sjekk om feilen dukker opp igjen.
Løsning 5: Bruk nettverksfeilsøkingsprogrammet
Hvis feilen fremdeles forårsaker problemer med WLAN-tilkoblingen din, følger du disse trinnene og lærer hvordan du bruker nettverksfeilsøkingsprogrammet.
- Først åpner du Kontrollpanel.
- Søk etter "Feilsøk“
- Velg deretter Feilsøking alternativ.
- Finn Nettverk og Internett alternativ.
- Velge Internett-tilkoblinger.
- Klikk nå på Avansert alternativ.
- Velg deretter Kjør som administrator alternativ.
- Velg Neste knappen for å starte feilsøkingsprogrammet. Følg instruksjonene på skjermen og fikse feilen.
Løsning 6: Kjør verktøyet for systemfilkontroll
En annen grunn til at AutoConfig ikke kjører feil 1067 er ødelagte systemfiler. Hvis systemfilene blir ødelagt på grunn av mulig malwareinfeksjon, må du bruke det innebygde systemfilkontrollverktøyet (SFC) og løse problemet så snart som mulig.
- trykk Windows-tast + X.
- Velg Ledeteksten (admin) alternativ.
- Kjør nå følgende kommandolinje og trykk Tast inn.
sfc / scannow
- Start prosessen på nytt etter at prosessen er fullført.
- Se om feilen fremdeles er tilstede. I tilfelle feilen fortsetter, gå til neste løsning.
Løsning 7: Kjør systemgjenopprettingsprosedyren
Som vi har diskutert ovenfor, begynner feilen å oppstå når en bruker oppgraderer Windows-operativsystemversjonen. Så, for å løse feilen, kan du utføre en systemgjenopprettingsprosedyre.
Merk: Denne prosedyren kan slette filene dine. Derfor må du sikkerhetskopiere viktige filer og data før du prøver denne løsningen.
- Åpne Kontrollpanel.
- Du finner Gjenoppretting alternativet øverst til høyre på skjermen.
- Velg Åpne Systemgjenoppretting alternativ.
- Følg instruksjonene på skjermen for å fullføre prosedyren. Datamaskinen din starter nå på et tidligere tidspunkt før feilen skjedde.
Løsning 8: Deaktiver antivirusprogramvaren
Noen ganger blir tredjeparts Antivirus-programvare overbeskyttende og blokkerer internettforbindelsen. For å løse problemet kan du velge å deaktivere antivirusprogramvaren midlertidig. Se deretter om feilen dukker opp igjen.
Løsning 9: Installer operativsystemet på nytt
Hvis ingen av de ovennevnte løsningene fungerte for saken din, må du installere operativsystemet på nytt. Det er en lang og komplisert prosess. Det kan også fjerne viktige data og lagrede filer. Så sørg for at du sikkerhetskopierer alt før du utfører dette trinnet.
Vi kan ikke forestille oss å tilbringe en eneste dag uten internett. Fra jobben din til å se Netflix, avhenger alt av god internettforbindelse. Når WLAN-forbindelsen slutter å tilby, kan det være veldig frustrerende på internett.
Ikke bekymre deg fordi vi har gitt deg noen effektive løsninger for å løse AutoConfig kjører ikke feil 1067. Etter å ha gått gjennom løsningene, må du ha utviklet en ide om hvordan du skal løse feilen. Vi håper du lykkes med å løse feilen og begynner å bruke WLAN-forbindelsen igjen. Hvis du har spørsmål eller tilbakemeldinger, kan du skrive ned kommentaren i kommentarfeltet nedenfor.



