Hva er Excel runtime error 1004, og hvordan fikser jeg det?
Vinduer / / August 05, 2021
I den nåværende tidsalderen med digitalisering har folk blitt veldig avhengige av online programvare og applikasjoner. På samme liste gir MS office sine brukere en mengde MS-applikasjoner, inkludert MS Excel, MS Word, MS PowerPoint, etc. Hvis du også er bruker av MS Excel, kan det hende du har møtt mange problemer noen ganger på grunn av mangel på teknisk kunnskap.
Men når vi hovedsakelig snakker om Excel runtime error 1004, trenger du ikke å bekymre deg da dette problemet er ganske enkelt å fikse. Når du snakker om symptomene, vil du se forskjellige feilmeldinger i Excel-vinduet. Hvis du står overfor denne feilen, vil du kanskje ikke kunne bruke spesifikke ressursbiblioteker sammen med avbrudd i ytelsen til applikasjonen, inkludert programvarekrasj. Hvis du vil fikse denne kjøretidsfeilen, kan du ta hjelp fra følgende guide.
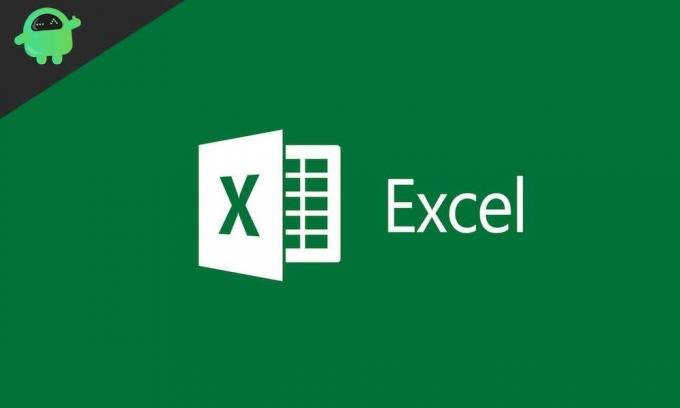
Innholdsfortegnelse
- 1 Hva er kjøretidsfeilen 1004 i Excel?
- 2 Årsaker bak Runtime error 1004:
-
3 Hvordan fikse kjøretidsfeil 1004?
- 3.1 Kjør anti-malware skanning
- 3.2 Fjern Microsoft Works
- 3.3 Fjern GWXL97.XLA
- 3.4 4. Visual Basic Fix
- 3.5 5. Lag en ny MS Excel-mal.
Hva er kjøretidsfeilen 1004 i Excel?
Kjøretidsfeilen 1004 vises vanligvis i Excel når brukeren prøver å kjøre MS Visual Basic for Applications Macro, som er MS VBA for å endre forklaringsoppføringer. Det er en sikkerhetshandling utført av Excel for å låse tilgangen til MS VBA, og hvis brukeren velger å tillate programmatisk tilgang, kan ikke kjøretidsfeil 1004 vises mesteparten av tiden.
For det meste støter brukerne av Excel 2003 og Excel 2007 på dette problemet, men ingen versjoner av MS Excel er sikre mot kjøretidsfeil 1004. Feilen har to variasjoner i seg selv, hvorav den ene er “Runtime error 1004: Kopimetoden for regnearkklassen mislyktes, ”Og en annen er“Kjøretidsfeil 1004: Applikasjonsdefinert eller objektdefinert feil“. Hvis du også står overfor dette problemet, trenger du ikke bekymre deg, siden du alltid kan følge følgende guide for å bli kvitt det.
Årsaker bak Runtime error 1004:
Her er listen over årsaker som er ansvarlige for konfigurasjonsproblemer som følger.
- Når programområdet ikke er passende, vises kjøretidsfeil.
- En annen årsak til problemet er korrupsjon i MS Excel-oppstartsikonet.
- Når brukere prøver å kopiere og lime inn filtrerte data i en arbeidsbok for MS Excel.
- Den siste grunnen er at det oppstår konflikt mellom ett eller flere programmer mens du prøver å åpne en VBA Excel-fil.
Hvordan fikse kjøretidsfeil 1004?
Det beste med kjøretidsfeil er at brukerne kan fikse denne feilen selv, selv om de ikke er eksperter på teknologi. Hvis du vet det grunnleggende om datamaskiner eller har tilstrekkelig kunnskap for å gjøre riktig bruk av applikasjonen.
Kjøretidsfeilen 1004 er ikke noe som gir deg panikk, men mange brukere ser denne feilen og det for mange ganger. Den følgende guiden inneholder alle løsningene som kan fikse kjøretidsfeilen uten problemer. Rull ned for å få all informasjonen som er nødvendig for at du skal kunne kjøre Excel jevnt.
Kjør anti-malware skanning
Hvis du vil bli kvitt kjøretidsfeil 1004 fra Excel, må du sørge for at det ikke er skadelig programvare, korrupte filer eller virus i systemet ditt. For å gjøre det, må du kjøre en full-virus-skanning av PC-en din som du bør bruke det beste antivirusprogrammet du har råd til for effektiv rengjøring av systemet.
Fjern Microsoft Works
Når kjøretidsfeilen 1004 vises på grunn av en konflikt mellom MS office og MS fungerer, må du fjerne Microsoft Works fra datamaskinen. For å gjøre det kan du avinstallere Microsoft Works, og deretter må du følge følgende trinn.
- Start datamaskinen med riktige administrative rettigheter.
- Trykk på Start og så videre Løpe.
- Skriv nå cpl og trykk deretter på OK.
- Gå nå til alternativet Legg til eller fjern programmer etterpå se etter MS fungerer.
- Høyreklikk deretter på det og avinstallere programmet vellykket.
Hvis du ikke klarer å rette opp problemet med denne løsningen også, følg neste metode.
Fjern GWXL97.XLA
Her er guiden for å fjerne GWXL97.XLA som følger.
- Høyreklikk på Start-alternativet og trykk på Utforske.
- Etter åpning WindowsUtforsker, se etter XLSTARTmappe på MS-kontoret.
- Her finner du XLA filen du trenger for å høyreklikke.
- Trykk på Slett alternativet og løse problemet med dette.
4. Visual Basic Fix
Hvis du møter kjøretidsfeil mens du bruker Visual Basic gjennom MS Excel, kan følgende guide være til hjelp for deg.
- Først må du sørge for at du har startet datamaskinen din med administrative rettigheter før du åpner den Microsoft Excel.
- Etter åpning Microsoft Excel, må du trykke på KontorTrykk, og trykk deretter på Excel-alternativer.
- Når du har lastet inn Excel-alternativer, trykk på TillitssenterTab, og deretter klikker du på Innstillinger for tillitssenter.
- Det vil åpne TillitssenterAlternativer, der du må trykke på MakroinnstillingerTab, og trykk Stol på tilgang til VBA-prosjektobjektmodellen og til slutt trykk OK.
Merk: Etter at du har aktivert denne funksjonen, får du to alternativer for å løse problemet ditt, som følger:
- For å endre VBA-makro-koden som du kan kopiere enkeltrader med og lime dem inn, spesielt raddelen som inneholder data.
- Å endre VBA-makrokoden som kopierer sløyfe, slik at små brøkdeler av data er enkle å kopiere på en gang.
5. Lag en ny MS Excel-mal.
Hvis du vil opprette en ny MS Excel-mal, følger du disse trinnene.
- Åpen Microsoft Excel opp og kjør den og opprett en ny arbeidsbokfil.
- Fjern nå alle unntatt ett av regnearkene.
- Etterpå må du formatere arbeidsboken etter eget valg.
- Legg til diagrammer, data eller tekst du vil legge inn i standardmalen.
- Trykk nå på Kontor Knapp, og senere klikker du på Lagre som.
- Fra Lagre som applet, må du velge Mal for Lagre som type, hvoretter du må gi den en Filnavn og trykk på Lagre.
Med disse ovennevnte metodene kan du enkelt løse problemet ditt hvis du står overfor problemer med å bruke Excel på grunn av kjøretidsfeil 1004. Men hvis du fortsatt har problemer, må du huske at systemet ikke inneholder noen ødelagte filer. Derfor må du fortsette å skanne PC-en regelmessig for å unngå kjøretidsfeil.
Du bør også holde PCen oppdatert med de nyeste versjonene av applikasjonen eller programvaren du bruker. Videre må du være oppmerksom på å oppgradere PCen regelmessig også. Hvis du gjør det, er det minst mulig at du vil se noen feil på PC-en din, enten det er en kjøretidsfeil eller noe annet. Hvis du har spørsmål eller tilbakemeldinger, kan du skrive ned kommentaren i kommentarfeltet nedenfor.

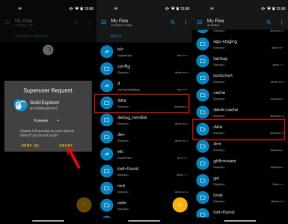
![Slik installerer du lager-ROM på Videocon Z41 Lite Plus [Flash-fil for fastvare]](/f/d5c2ef8f4738d9542b1446b0e8a3f2e5.jpg?width=288&height=384)
![Slik installerer du lager-ROM på Singtech iCrystal Lite [Firmware File / Unbrick]](/f/b79b3c08fcf38b46c0193851beab2af4.jpg?width=288&height=384)