Hvordan kjøre en virtuell maskin på Linux
Linux / / August 05, 2021
Det er kjent for alle at det å ha et ekstra alternativ alltid kommer til nytte, og det samme gjelder for alt. Mens du snakker om å installere det nye operativsystemet, er det alltid lurt å ha et ekstra operativsystem på datamaskinen din, og du blir ikke kjedelig også. Det beste er at det nå er enklere og raskere enn noensinne å bare installere og kjøre en virtuell maskin på Linux. Vel, la oss grave det ut.
Så, som tittelen antyder, hvis du i tilfelle er interessert i å installere et andre operativsystem på din Linux-drevne datamaskin uten å ha et dual-boot-system, så er denne guiden bare for deg. Selv om alternativet dual-booting alltid er tilgjengelig for å vurdere på din Linux-PC, kan du også installere og kjøre en virtuell maskin sømløst. Så når vi snakker om alternativet Dual-Booting, kan det kjøre flere Linux-operativsystemer på din PC, men det fungerer kanskje ikke riktig for alle.
Å starte på nytt i det spesifikke systemet og noen andre problemer kan begynne å vises for brukerne over en periode som ikke er passende. Denne typen problemer skjer for det meste når både Windows og Linux OS er installert på en PC. Mens noen av datamaskinene med tregere eller eldre generasjoner bokstavelig talt kan ta mye lengre tid å starte opp i systemet.
Spesielt når du bruker en antivirusprogramvare som hver gang begynner å skanne hele PC-stasjoner og filer etter oppstart. Ganske irriterende. I det scenariet vil det å hjelpe deg med en virtuell maskin mye.
Innholdsfortegnelse
- 1 Hva er en virtuell maskin?
-
2 Hvordan kjøre en virtuell maskin på Linux
- 2.1 Nyttige virtuelle maskinverktøy for Linux PC
- 2.2 Hvilket operativsystem og verktøy fungerer best på Linux VM?
Hva er en virtuell maskin?
Som navnet antyder, er Virtual Machine eller VM et praktisk talt opprettet miljø for PC-brukere som tilbyr en virtuell datamaskin system med eget minne, CPU, lagring, nettverksgrensesnitt og mer slik at brukeren sømløst kan bruke et annet operativsystem i det.
Det er også verdt å nevne at Virtual Machine i utgangspunktet er installert på den fysiske lagringen som er datamaskinen din, men det påvirker ikke systemytelsen eller operativsystemet som allerede kjører.

Vi kan også kalle det virtuelle operativsystemet som et 'Guest OS' på den virtuelle maskinen. Mens det allerede kjørende operativsystemet på datamaskinen din kan bli kalt et 'Host OS' i den sammenhengen. Det skiller ikke bare både det installerte operativsystemet fullstendig, men også brukere kan bare kjøre begge systemene uten problemer med oppstart, lagringsproblemer, ytelsesproblemer og mer.
Hvordan kjøre en virtuell maskin på Linux
Så for å kjøre en virtuell maskin på datamaskinen, må du først aktivere virtualiseringsmiljøet på systemet ditt. Det betyr at du må sjekke om Linux-PC-en din er i stand til å håndtere virtualisering riktig eller ikke.
- For å gjøre det, slå på Linux-datamaskinen og start Terminal.
- Skriv inn følgende kommando og trykk Enter:
lscpu
- Deretter må du se etter virtualiseringstypen til CPU-konfigurasjonen. Det vil se ut som VT-x, VT-d, eller AMD-V.
- Hvis du vil aktivere maskinvarevirtualisering på PCen din, må du starte datamaskinen på nytt og starte BIOS eller UEFI modus. (Åpne BIOS- eller UEFI-modus varierer avhengig av maskinvaren. Imidlertid kan du generelt få tilgang til den ved hjelp av Slett tast eller F2 ved å trykke flere ganger når datamaskinen starter omstart)
- Gå over til Avansert alternativet i BIOS> Se etter Virtualisering eller VT-x / VT-d eller AMD-V. (avhengig av maskinvaretype)
- Så bruk piltastene for å navigere gjennom alternativene og trykk Enter for å velge en av dem.
- Til slutt, trykk F10 én gang for å lagre og avslutte BIOS-modus.
- Datamaskinen vil starte opp i systemet igjen normalt.
Nå som vi snakker om virtuelle maskinverktøy, er det et par passende verktøy og måter vi har nevnt nedenfor.
Nyttige virtuelle maskinverktøy for Linux PC
Så når maskinvarevirtualiseringen er aktivert på din Linux-PC, trenger du et verktøy for å enkelt lage virtualiseringen på det eksisterende systemet. La oss ta en titt.
1. Oracle VM VirtualBox Manager
Med flere visualiseringsalternativer kan VirtualBox opprette en virtuell maskin på datamaskinen. Den lagrer også virtuelle maskiner som diskbilder og tilbyr programvare / maskinvareassistert virtualisering, og lagrer virtuelle maskiner som diskbilder. Derfor kan brukere enkelt sikkerhetskopiere eller overføre data mellom andre datamaskiner eller virtuelle maskinverktøy.

Du kan få Oracle VM VirtualBox Manager her gratis. VirtualBox kan enkelt kjøres på Windows og Linux Distros (32-bit og 64-bit). Nå kan brukere også installere macOS på VirtualBox etter å ha testet konfigurasjonen på Hackintosh PC.
2. Bruk QEMU til å kjøre virtuell Linux-maskin
Du kan også bruke QEMU til å kjøre den ARM-baserte Linux VM som et operativsystem på datamaskinen din. Det er også kompatibelt med Android, Raspberry Pi, annet hvilket som helst annet ikke-Linux-system (RISC OS) fordi oppsettprosessen er veldig rask for kommandolinjer.
QEMU står for ‘Quick Emulator’ og med bruk av et par kommandolinjer kan den virtuelle maskinen og dens operativsystem være klar om noen få minutter.
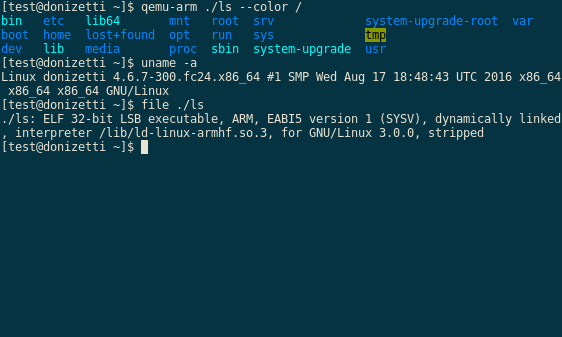
- For å installere QEMU for å administrere maskinvarevirtualisering, åpne terminal og skriv inn følgende kommandolinje, og trykk deretter Enter:
sudo apt installer qemu qemu-kvm libvirt-bin
- Deretter vil QEMU tilby deg et grafisk brukergrensesnitt (GUI) for å kjøre en virtuell Linux-maskin på din PC uten å skrive kommandoer som QtEmu eller AQEMU eller JavaQemu. (QtEmu anbefales)
3. VMware Workstation Player
VMware Workstation Player står også for VM Player som tilbyr virtualisering for x64 systemtype som kjører Microsoft Windows, Linux. Du kan last ned VMware Workstation Player her. Husk at det ikke kjører ARM-systemet.
Hvilket operativsystem og verktøy fungerer best på Linux VM?
Det vil avhenge av hvilket operativsystem du vil kjøre på Linux VM (Virtual Machine) PC. Imidlertid vil Ubuntu eller Lubuntu (Light Version of Ubuntu) passe perfekt på Linux VM-verktøy. Mens VirtualBox-verktøyet vil være et godt alternativ for de fleste brukere, fordi det er et åpen kildekodeverktøy pluss enkelt.
Det er det, gutter. Vi antar at denne guiden var nyttig for deg. For ytterligere spørsmål kan du kommentere nedenfor.
Subodh elsker å skrive innhold enten det kan være teknologirelatert eller annet. Etter å ha skrevet på tech-bloggen i et år, blir han lidenskapelig opptatt av det. Han elsker å spille spill og høre på musikk. Bortsett fra å blogge, er han vanedannende til spill-PC-bygg og smarttelefonlekkasjer.

![Last ned A205GUBS3ASI3: Galaxy A20 september 2019 patch [Sør-Amerika]](/f/cfa69cf34fd8a632dc4f6e140871c6ea.jpg?width=288&height=384)

