Hvordan fikse det hvis bærbar pekeplate ikke fungerer?
Miscellanea / / August 04, 2021
Annonser
Pekeplaten (også kjent som styreflate) er en uunngåelig del av en bærbar datamaskin. Mange brukere elsker å bruke pekeplaten i stedet for en ekstern mus. Berøringsplaten er imidlertid følsom, og den kan lett påvirkes. Nylig har noen brukere klaget over at styreflatene ikke fungerer som de skal.
Ettersom styreflaten kan bli påvirket av både programvare- og maskinvareproblemer, blir det vanskelig for brukerne å løse problemet alene. Hvis du også er en bruker som leter etter løsninger for å fikse den bærbare datamaskinens styreflate som ikke fungerer, så ikke bekymre deg. Denne artikkelen vil vise deg noen raske løsninger på hvordan du fikser styreplaten.

Sideinnhold
-
1 Løsninger for å fikse bærbar pekeplate:
- 1.1 Løsning 1: Installere styreplatedrivere på nytt:
- 1.2 Løsning 2: Oppdater styreplatedriverne:
- 1.3 Løsning 3: Slå på bryteren for fysisk berøringsplate:
- 1.4 Løsning 4: Innstillinger for mus / berøringsplate:
- 1.5 Løsning 5: Bruk feilsøkingsprogrammet for maskinvare og enheter i Windows:
- 1.6 Løsning 6: Aktiver styreflate fra BIOS-innstillingene:
Løsninger for å fikse bærbar pekeplate:
Vi skal vise deg noen effektive løsninger som du kan bruke til å fikse styreflaten på den bærbare datamaskinen. Før du går ned til løsningene, anbefaler vi at du kobler en ekstern mus til den bærbare datamaskinen. Du kan også bruke den bærbare datamaskinens TrackPoint hvis tilgjengelig.
Annonser
Løsning 1: Installere styreplatedrivere på nytt:
Hvis styreplatedriverne slutter å fungere ordentlig etter en feilaktig oppdatering, eller hvis driverne er inkompatible med OS-versjonen din, slutter styreflaten å fungere. For å fikse dette problemet, må du installere de originale styreflatedriverne på nytt. Følg disse trinnene nedenfor.
- Gå til sjåførens offisielle produsentens nettsted.
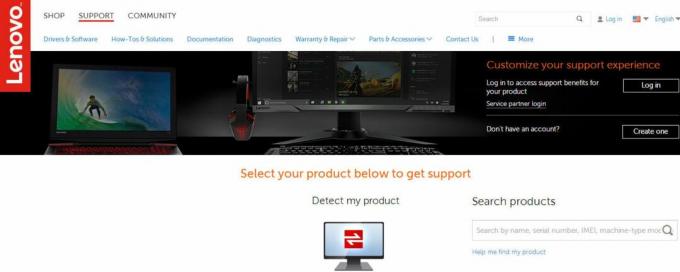
- Klikk på Brukerstøtte alternativ.
- Deretter må du oppgi modellnummeret, servicekodenummeret eller serienummeret i feltet som ber om det.
- Du kan også ta hjelp av modellvelgerverktøyet på nettstedet (hvis tilgjengelig).
- Velg Sjåfør alternativ.
- Nå, søk etter styreplatedriveren til den bærbare datamaskinen. Du kan finne dem under Mus eller styreflate alternativ.
- nedlasting og installer driverne. Start datamaskinen på nytt.
- Sjekk om du løste problemet ved å bevege fingrene langs styreflaten.
Løsning 2: Oppdater styreplatedriverne:
Berøringsplaten på den bærbare datamaskinen din kan slutte å fungere på grunn av driverproblemer. Heldigvis kan du oppdage feil på driverne ved hjelp av Enhetsbehandling. Hvis du finner en enhet med et utropstegn eller et "X" -ikon ved siden av, betyr det at enheten har problemer, og du må oppdatere den. Ikke kast bort mer tid, følg trinnene og fikse problemet.
- trykk Windows-tast + R.
- Skriv inn “devmgmt.mscOg trykk Tast inn.

- Klikk nå på pilen ved siden av “Mus og andre pekeenheter”Alternativet.
- Finn Pekeplate høyreklikk på den for å åpne den Eiendommer.

- Velg Sjåfør fanen.
- Du må sørge for at Deaktiver -knappen er aktiv. Dette sikrer at pekeplaten er aktivert.
- Velg nå Oppdater driver og klikk på “Søk automatisk etter oppdatert driverprogramvare”Alternativet. Og sørg for at du har internettforbindelse for prosedyren.
- Deretter må du følge ledeteksten for å oppdatere styreflatedrivere.
- Etter at prosessen er fullført, se om berøringsflaten fungerer.
Løsning 3: Slå på bryteren for fysisk berøringsplate:
Det er mulig at du ved en feiltakelse har deaktivert berøringsplaten ved hjelp av den fysiske bryteren. Men ikke bekymre deg, vi viser deg hvordan du aktiverer det igjen. Følg trinnene nedenfor.
- Først må du søke i “FnPå tastaturet og trykk på den. Denne nøkkelen har vanligvis en annen farge, eller du kan finne den ved siden av “Ctrl”-Tasten nederst.
- Så se etter funksjonstastene (F1 - F12) som har ikonet på en berøringsplate med en finger på. Nøkkelen kan også ha entouchpad-skilt med en diagonal linje over den.
- Nå må du trykke på Fn-tast og pekeplaten Funksjonstast samtidig for å aktivere styreflaten på den bærbare datamaskinen.
- Hvis tastaturet ditt har multimediamodus aktivert, trenger du bare å trykke på pekeplaten for å aktivere pekeplaten.
- Beveg fingeren på styreflaten og se om det fungerer.
Løsning 4: Innstillinger for mus / berøringsplate:
I de fleste tilfeller slutter styreflaten å virke fordi den er deaktivert fra innstillingene for styreflaten. Du kan gjøre innstillingene riktige ved å følge trinnene nedenfor.
- Gå til Start Meny.
- Søk "KontrollpanelOg trykk Tast inn.

- Nå, gå til Maskinvare og lyd seksjon.
- Under Enheter og skrivere klikk på “Mus”Alternativet.
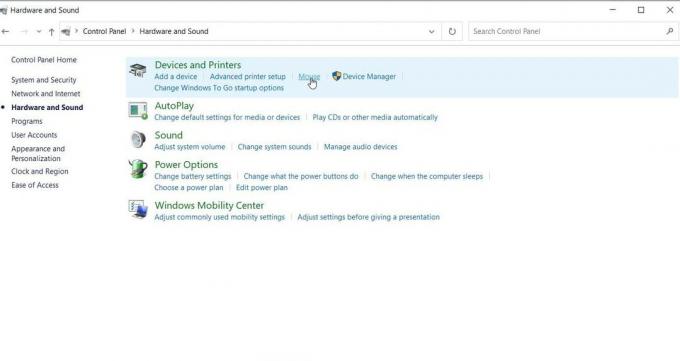
- En annen måte er å høyreklikke på mus ikonet i varslingsfeltet, og åpne deretter ikonet Innstillinger / Egenskaper.
- Da må du finne berøringsflateinnstillinger i Egenskaper for mus vindu. Det er vanligvis plassert helt til høyre ved siden av kategorien Maskinvare.
- Du må sørge for at avkrysningsruten ved siden av Aktiver styreflate alternativet er merket, eller Aktiver enhet knappen er slått på.
- Du kan også justere andre innstillinger. For eksempel slutter styreflaten å virke når en ekstern mus er festet. Du kan deaktivere denne innstillingen her.
- Å velge "Søke om”Og klikk deretter“OK”For å lagre alle endringene.
- Sjekk om løsningen fungerte for deg ved å bevege fingeren på pekeplaten.
Løsning 5: Bruk feilsøkingsprogrammet for maskinvare og enheter i Windows:
For å finne ut om alt er bra med maskinvaren, kan du ta hjelp av feilsøkingsprogrammet for maskinvare og enheter i Windows. Hvis feilsøkingsprogrammet finner noen problemer relatert til styreflaten, vil den vise deg hvordan du løser dem. Her er en rask guide til hvordan du bruker feilsøkingsprogrammet.
Annonser
- Gå til Start Meny.
- Søk Kontrollpanel og trykk Tast inn.

- Når du har åpnet kontrollpanelvinduet, går du til System og sikkerhet.
- Klikk deretter på Sikkerhet og vedlikehold alternativ.

- Velg Feilsøking og velg deretter “Konfigurer en enhet ” alternativet under Maskinvare og lyd seksjon.
- Følg deretter feilsøkingsveiviseren, som viser forskjellige instruksjoner. Følg instruksjonene og skann etter problemer.
- Bruk reparasjonene på maskinvareproblemene, og få styreflaten til å fungere igjen.
Løsning 6: Aktiver styreflate fra BIOS-innstillingene:
Det er mulig at pekeplateinnstillingene er deaktivert som standard i BIOS. Derfor fungerte de ovennevnte løsningene ikke for deg. Så følg trinnene nedenfor og aktiver berøringsflateinnstillingene ved hjelp av BIOS-innstillingene.
- Start med å slå av PCen og trykke på riktig tast for å starte på nytt i BIOS.

- Nøkkelen vises vanligvis når POST skjermen kommer opp. Nøkkelen er forskjellig for forskjellige enheter. De vanligste nøklene er Esc, Slett, F2, F8, F10, F12 nøkkel.
- Når du har angitt BIOS, må du se etter innstillingene for maskinvareenheten.
- Hvis du finner berøringsflaten deaktivert, aktiver den.
- Når du har aktivert styreflaten, forlater du BIOS. Start datamaskinen på nytt og se om problemet er løst.
Vi forstår hvor frustrerende det kan være når styreflaten på den bærbare datamaskinen slutter å fungere. For å lette bekymringene dine har vi gitt noen av de beste løsningene du kan bruke til å løse problemet med berøringsflaten. Trinnene er enkle, og du kan utføre dem manuelt.
Så gå gjennom dem en etter en og se hvilken som fungerer for deg. Hvis berøringsflaten din fremdeles ikke fungerer etter å ha prøvd løsningene ovenfor, ta den bærbare datamaskinen til en tekniker. Vi håper du lykkes med å løse problemet og begynner å bruke pekeplaten igjen. Hvis du har spørsmål eller tilbakemeldinger, kan du skrive ned kommentaren i kommentarfeltet nedenfor.
Annonser Dropbox er en filtjenestetjeneste som lar deg dele store filer med venner. Alle dere…
Annonser Vi elsker å bruke digitale kameraapper og alle funksjonene og filtrene som følger med dem...
Annonser En bærbar PC uten tastatur er et problematisk rot, ikke sant? Tastaturet er det som gjør en bærbar PC...


![Last ned J810GDDU1ARG3 juli 2018 Sikkerhet for Galaxy J8 [India]](/f/f9de3184cc6d8cfb5cb9cb66e5f9b368.jpg?width=288&height=384)
