Overwatch mistet tilkobling til spillserver: Hvordan fikser jeg det?
Spill / / August 05, 2021
I denne opplæringen vil vi nevne reparasjonen for Lost Lost Connection to Game Server-feilen i Overwatch. Dette lagbaserte flerspiller-skytespillet First Person er definitivt et av fansens favoritt FPS-spill. I samarbeid med å sikre og forsvare kontrollpunktene på et kart, blir spillerne tildelt to lag på seks medlemmer hver. Det er mange forskjellige ting å prøve ut i dette spillet. Imidlertid har brukerne for sent begynt å møte noen problemer i dette spillet. Oftere enn ikke er det relatert til problemer med nettverkstilkobling.
Hvis det er noe blip på internett eller spillet ikke kan koble til serveren, vil du ikke kunne spille det. Dette er noe som irriterer alle. Å se økningen i spørringen relatert til dette problemet, bestemte vi oss for å kompilere denne artikkelen og liste opp forskjellige rettelser relatert til Overwatch Lost Connection to Game Server-feilen. Når det er sagt, hvis du er en av de mange brukerne som står overfor dette problemet, følg nedenstående rettelser.

Innholdsfortegnelse
-
1 Hvordan fikse Overwatch mistet tilkobling til spillserverfeil
- 1.1 Fix 1: Oppdater nettverksdriver
- 1.2 Fix 2: Tilbakestill Winsock
- 1.3 Fix 3: Deaktiver proxyen din
- 1.4 Fix 4: Skyll DNS og forny IP-adresse
- 1.5 Fix 5: Sjekk bakgrunnsapper ved hjelp av Internett
- 1.6 Fix 6: Bruk Blizzards nettverksdiagnostiske verktøy
- 2 Konklusjon
Hvordan fikse Overwatch mistet tilkobling til spillserverfeil
Vi har klart å kompilere omtrent seks forskjellige typer reparasjoner for denne feilen. Det er ingen spesiell løsning for å løse dette problemet. Mens en av metodene kan fungere for noen, kan andre finne forskjellige metoder som fungerer til deres fordel. Med det sagt, her er alle løsningene knyttet til Overwatch Lost Connection to Game Server-feilen. La oss begynne!
Fix 1: Oppdater nettverksdriver
Det kan være tilfelle at du bruker en eldre versjon av en nettverksdriver. I motsetning til Windows-oppdatering, disse lastes ikke ned automatisk. Du må sjekke om det samme manuelt. Her er de nødvendige trinnene:
- Gå over til Enhetsbehandling fra Start-menyen.
- Klikk på Nettverksadaptere muligheten til å utvide den. Høyreklikk på den trådløse adapteren og velg Oppdater drivere.

- Klikk på i neste meny som vises Søk automatisk etter oppdatert driverprogramvare.
Vent til Windows finner den siste versjonen av driveren og oppdaterer den. Når det gjør det, start spillet og sjekk om Overwatch Lost Connection to Game Server-feilen er utbedret eller ikke. Intet hell? Prøv neste løsning som er nevnt nedenfor.
Fix 2: Tilbakestill Winsock
Winsock er et programmeringsgrensesnitt som håndterer ulike inn / ut-forespørsler for applikasjoner som krever at internett skal fungere. Du kan prøve å tilbakestille den og endre den til standardtilstanden som følger:
- Åpne ledeteksten fra Start-menyen (start den som administrator).
- Tast inn netsh winsock reset i CMD-vinduet og trykk Enter for å utføre kommandoen.
- Vent til prosessen er ferdig. Når du er ferdig, lukk dette CMD-vinduet og start spillet. Overwatch Lost Connection to Game Server-feilen bør være borte. Hvis det ikke er det, kan du gå videre til neste løsning.
Fix 3: Deaktiver proxyen din
EN proxy-server gjør kommer med mange fordeler. Noen ganger kan det imidlertid være i konflikt med nettverket ditt, og som et resultat kan det hende at noen applikasjoner eller spill ikke fungerer som forventet. Så det er bedre å deaktivere proxyen din før du starter spillet. Her er instruksjonene:
- Åpne dialogboksen Kjør. Du kan ta hjelp av Windows + R hurtigtastkombinasjon.
- Tast inn inetcpl.cpl i Kjør-boksen og klikk OK.
- Gå over til Tilkobling-fanen og klikk på Ring aldri en forbindelse. Neste klikk på Lan-innstillinger.

- Fjern merket i det nye vinduet som vises Bruk en proxy-server for LAN alternativ.
- På den annen side merker du av for Oppdag innstillingsalternativet automatisk. Klikk OK og deaktiver deretter fullmakten.
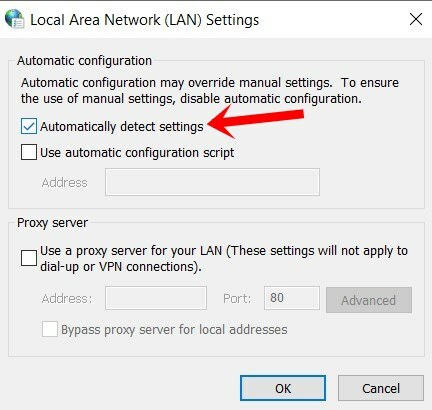
Åpne nå spillet og se om Overwatch Lost Connection to Game Server-feilen er der eller ikke. Hvis det er løst, vel og bra, følg ellers de andre løsningene som er nevnt nedenfor.
Fix 4: Skyll DNS og forny IP-adresse
I likhet med nettlesere lagrer operativsystemet også hurtigbufferen kjent som Domain Name Server. Den inneholder informasjon om IP-adresse, vertsnavn, etc. Imidlertid kan korrupte eller utdaterte DNS-cache-filer være en grunn til bekymring. I så fall kan det å spyle DNS og fornye en ny IP-adresse være den beste veien videre. Slik kan du gjøre det:
- Start ledeteksten som administrator fra Start-menyen.
- Tast inn ipconfig / flushdns i cmd-vinduet og trykk Enter. Dette skal skylle DNS-en din.
- Nå for å fornye IP-adressen din, skriv inn ipconfig / release i ledetekstvinduet og trykk Enter. Du kan også bruke det tidligere åpnede kommandovinduet, du trenger ikke å åpne et nytt.
Det er det. Du har tømt DNS og fornyet IP-adressen. Kontroller om Overwatch Lost Connection to Game Server-feilen er løst eller ikke. Vel, hvis du fremdeles ikke klarer å fikse det, ikke bekymre deg, vi har også noen andre triks. Prøv dem.
Fix 5: Sjekk bakgrunnsapper ved hjelp av Internett
Det kan være tilfelle at det er noen apper eller tjenestene og prosessene som kjører i bakgrunnen for å øke nettverksbåndbredden. Som et resultat får spillet ditt kanskje ikke det nødvendige nettverket og kan derfor ikke fungere som forventet. For å se etter det samme, start Oppgavebehandling ved hjelp av Ctrl + Skift + Slett hurtigtast.

Velg appene som bruker nettverket ditt, og klikk på Avslutt oppgave ligger nederst til høyre. Start nå spillet og se om det fungerer. Hvis det ikke er det, er det et tips til som du kan prøve, nevnt nedenfor.
Fix 6: Bruk Blizzards nettverksdiagnostiske verktøy
Blizzard, utvikleren av Overwatch har også opprettet et nettverksdiagnostisk verktøy som du kan prøve ut. Det vil hjelpe deg med å diagnostisere om det er problemer med nettverkstilkoblingen. Følg trinnene nedenfor for å prøve det.
- Gå over til Blizzard’s Battle.net Looking-Glass.
- Velg din på menyen til venstre region og under serviceseksjonen, velg Overwatch.
- La alt annet være som det er, og klikk på Kjør test. Når det er gjort vil du få det komplette resultatet. Kopier den med Kopier resultatet til utklippstavlen alternativ.

- Gå nå over til offisielle forumet til Overwatch, nevn problemet og lim inn dette resultatet sammen med det. Supportteamet vil deretter analysere utdataene dine og forhåpentligvis komme tilbake til deg med en løsning.
Konklusjon
Med det konkluderer vi denne veiledningen om hvordan du løser Overwatch Lost Connection to Game Server-feilen. Vi har nevnt seks forskjellige typer problemer i denne guiden. Gi oss beskjed hvilken løsning som fungerte for deg. På samme måte kan du også sjekke ut vår PC,iPhone og Android-tips og triks delen for å lære mer om disse emnene.



