Hvordan fikser jeg hvis CSGO ikke starter på Windows 10?
Spill / / August 05, 2021
CS: GO’s (Også kjent som Counter-Strike: Global Offensive) Shattered Web Operation nettopp avsluttet, og spillerne hadde det veldig flott å utjevne sin Operasjonsmynt. Spillet slo nylig rekorden på 1 million samtidige spillere for bare noen dager tilbake. Mens spillet ikke har vist noen tegn til å stoppe til tross for at det er 8 år, er det noen visse feil som brukerne møter i spillet.
Noen brukere har rapportert at de har hatt et merkelig problem i det siste. Spillet nekter bare å starte for noen spillere, og det blir veldig frustrerende for spillerne der ute. Hvis du ikke klarer å starte spillet, følg trinnene nedenfor for å fikse det.
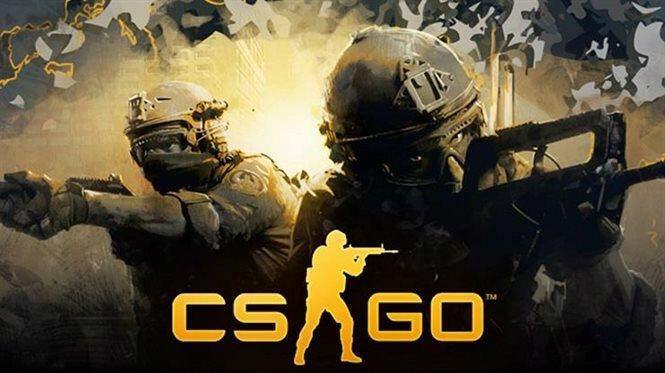
Innholdsfortegnelse
-
1 Hvordan fikser jeg hvis CSGO ikke starter på Windows 10?
- 1.1 Løsning 2: - Bekreft integriteten til spillfiler
- 1.2 Løsning 3: - Oppdater grafikkdriveren
- 1.3 Løsning 4: –Gjenopprett CPU / GPU til lagerhastigheter
- 1.4 Løsning 5: - Avslutt unødvendige prosesser
- 1.5 Løsning 6: - Se etter Windows-oppdateringer
- 1.6 Løsning 7: - Installer spillet på nytt
- 1.7 Løsning 8: - Installer Steam på nytt
Hvordan fikser jeg hvis CSGO ikke starter på Windows 10?
Løsning 1: - Kjør CS: GO som administrator
En av hovedårsakene til problemet er at noen av filene ikke er tilgjengelige på grunn av manglende administrative rettigheter. Dette kan ganske enkelt føre til at spillet ikke starter opp helt. Hvis du bruker en vanlig konto uten administratorrettigheter eller har UAC aktivert, bør du kjøre CS: GO med administratorrettigheter. Slik gjør du det: -
- Gå ut av Steam. Forsikre deg om at det ikke er noen Steam-prosesser i Oppgavebehandling
- Høyreklikk på Steam-ikonet og gå til Egenskapene
- Merk av i boksen ved siden av "Kjør dette programmet som administrator."
- Klikk Bruk og deretter OK.
- Start Steam igjen og start CS: GO.
Løsning 2: - Bekreft integriteten til spillfiler
Det kan hende at du ikke lukket spillet ordentlig eller på grunn av en eller annen grunn blir spillfilene ødelagt. Hvis filene dine er ødelagt eller mangler, vil spillet definitivt ikke åpnes. Imidlertid er det en enkel løsning å prøve før du installerer spillet helt på nytt hvis du tror at spillfilene dine er skadet. Å verifisere integriteten til spillfiler kan hjelpe deg med å bli kvitt dette problemet. Følg trinnene nedenfor for å gjøre det samme: -
- Åpne Steam
- Høyreklikk på Counter Strike Global Offensive og velg Properties
- Velg kategorien Lokale filer, og klikk deretter på Bekreft integriteten til spillfiler
- Noen ganger kan verifiseringen ta tid, spesielt hvis spillet er på en harddisk. Vær tålmodig og vent til den er ferdig
- Start CS: GO
Løsning 3: - Oppdater grafikkdriveren
Hvis du ikke oppdaterer GPU-driverne regelmessig, kan det hende at driverne er utdaterte. Med utdaterte drivere kan du møte en rekke problemer mens du spiller spillet. Noen ganger kan det føre til at spillet ikke starter i det hele tatt. Dessuten kan noen ganger et problem som kan fungere med grafikkdriveren også forårsake problemet. Av den grunn anbefales det at du ikke bare bare oppdaterer GPU-driveren, men gjør en ny installasjon. For å gjøre en ny installasjon, last ned DDU og utfør en ren avinstallasjon av grafikkdriveren. Start PCen på nytt og gå til produsentens nettsted for å laste ned de nyeste GPU-driverne. Når du har lastet ned de siste driverne, installerer du dem og starter PCen på nytt.
Løsning 4: –Gjenopprett CPU / GPU til lagerhastigheter
Hvis du har overklokket GPU / CPU, kan GPU / CPU-utnyttelse eller temperatur øke. Dette kan føre til at spillet ikke starter, og PC-en kan også fryse. Hvis du har overklokket CPU / GPU, anbefales det at du gjenoppretter CPU / GPU til klokkehastighet. Du kan ganske enkelt gå til BIOS og tilbakestille alle innstillinger til standard for å gjenopprette CPU til klokkeinnstillinger. For GPU, gå til programvaren du brukte til å overklokke GPU og tilbakestill alle innstillinger til standard.
Les også: - Hvordan fikse VAC Kunne ikke verifisere spilløkten CSGO 2020?
Løsning 5: - Avslutt unødvendige prosesser
Hvis du har mange prosesser som kjører, kan CPU- og minnebruk være veldig høy, noe som fører til at spillet ikke starter. Forsikre deg om at alle unødvendige programmer er stengt før du starter spillet for å unngå dette problemet. Du kan gjøre det ved å høyreklikke på oppgavelinjen og velge Oppgavebehandling. Når Oppgavebehandling åpnes, høyreklikker du på prosessen du vil avslutte og klikker på Avslutt prosess. Du kan også klikke på CPU-fanen eller Minnefanen for å sortere prosesser etter deres bruk for å finne hvilken prosess som bruker mest mulig RAM / CPU.
Løsning 6: - Se etter Windows-oppdateringer
Windows kan også forårsake en rekke problemer med spillet som får det til å ikke starte. Ikke bare det, men Windows-oppdateringer kan også være årsaken til en rekke andre problemer, for eksempel stamming og hengende mens du spiller spillet. For å sikre at du ikke står overfor slike problemer, må du sørge for at du har oppdatert Windows. Slik gjør du det: -
- Klikk på Start og trykk deretter på tannhjulikonet for å åpne innstillingene
- Gå til Oppdatering og sikkerhet
- Klikk på Kontroller oppdateringer
- Last ned oppdateringer
- Start PCen på nytt for å installere oppdateringene
Løsning 7: - Installer spillet på nytt
Hvis løsningene ovenfor ikke fungerer, må du kanskje installere spillet på nytt, siden det kan være filer det kan bare vises bra når du bekrefter integriteten, men det kan faktisk være årsaken til problem. En ny installering av spillet på nytt og fikser dette problemet. Følg trinnene for å installere spillet på nytt: -
- Start Steam
- Gå til biblioteket ditt, høyreklikk på CS: GO og klikk på Avinstaller
- Klikk på Slett
- Åpne biblioteket igjen og installer spillet
Løsning 8: - Installer Steam på nytt
Til slutt, hvis ingen av løsningene fungerer, bør reinstallering av Steam være din siste utvei. Hvis du vil installere Steam på nytt, følger du trinnene: -
- Høyreklikk på Steam og klikk på Åpne filplassering
- Hvis du vil at dataene dine ikke skal slettes, må du kopiere Steamapps-mappen og lime dem inn på et annet sted som en sikkerhetskopi
- Trykk deretter på Windows + R og åpne dialogboksen Kjør
- Skriv inn “appwiz.cpl”
- Finn Steam og avinstaller det
- Gå til Steam’s nettstedet og last ned Steam-installasjonsprogrammet
- Installer Steam
- Høyreklikk på Steam-ikonet og klikk på åpen mappeplassering igjen
- Lim inn sikkerhetskopien av Steamapps-mappen og klikk på Ja hvis det vises en melding om sammenslåing av mapper
Ideelt sett vil en av disse løsningene definitivt fungere, og du bør kunne spille spillet. For eventuelle andre problemer du trenger en løsning på, kan du slippe en kommentar nedenfor, så hjelper vi deg gjerne.



![Last ned august 2018 sikkerhet for Huawei P9 lite mini med B136 [7.0 Nougat]](/f/a2d5601bd28cbf06b387a31cfb7e8e53.jpg?width=288&height=384)