Slik løser du Valorant Error Code 1
Spill / / August 05, 2021
Akkurat som andre videospill, den nylig utgitte Valorant closed-beta-spill kommer også med mange feil eller feil. Ja! Det er ganske vanlig for et stort og høyt grafisk videospill, spesielt hvis du er en Windows-bruker. Selv om Riot Games prøver å frigjøre hele det stabile spillet for publikum i en fullverdig, er det noen av feilkodene som forårsaker problemer for spillerne. Her snakker vi om Valorant Error Code 1 som dukker opp under oppstart. Så la oss se hvordan vi fikser det.
Som vi nevner, har mange spillere begynt å rapportere at Valorant lukket beta-spillet som viser den spesifikke feilkoden mens de prøver å starte spillet på PC-en. Viktigst, dette er en ny feil som ikke er nevnt av Riot Games ennå offisielt. Så mer spillerne engasjerer seg i spillet, mer opplever de problemet. Men ikke bekymre deg. Vi har gitt noen av de mulige løsningene som skal fungere for deg for å fikse feilkoden helt.
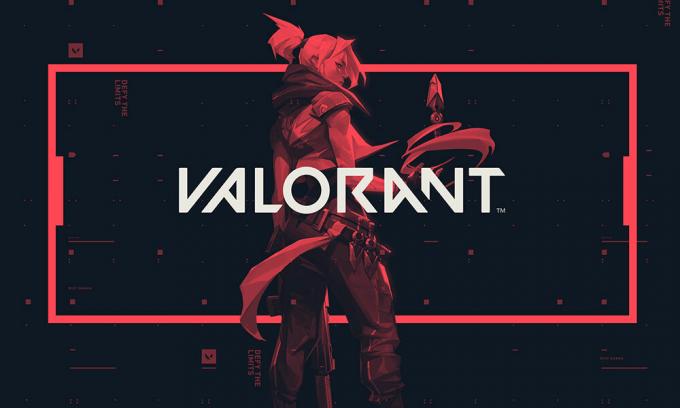
Innholdsfortegnelse
-
1 Slik løser du Valorant Error Code 1
- 1.1 1. Kjør som administrator
- 1.2 2. Installer Game and Riot Client på nytt
- 1.3 3. Oppdater Windows OS
- 1.4 4. Deaktiver unødvendige prosesser
- 1.5 5. Installer grafikkdriveren på nytt
Slik løser du Valorant Error Code 1
Hver gang spillere starter spillet normalt, åpnes spillet, og under opplastingsskjermen dukker det opp en feilmelding som viser noe som “Spillet har mistet forbindelsen. Start klienten på nytt for å gjenopprette tilkoblingen. Feilkode: 1 ”. Dette er hva hver gang feilen kommer ut, og den er også veldig irriterende. Så hvis du også får den samme feilen, bør du sjekke ut metodene nedenfor riktig.
1. Kjør som administrator
Et av de vanligste og mest nyttige triksene for å fikse eventuelle feil i et spill er å kjøre game exe-filen som administrator. Det vil i utgangspunktet gi User Access Control (UAC) tillatelse til spillet å laste og kjøre riktig på Windows.
- Så du må høyreklikke på filen exe-filen enten fra skrivebordet eller fra filplasseringen og velg Kjør som administrator.
- Enten kan du alltid gjenta prosessen, eller så kan du gå direkte til installert spillfilplassering> Høyreklikk på Valorant exe-fil> Gå til Egenskaper> Gå over til kategorien Kompatibilitet> Merk av i avmerkingsboksen 'Kjør dette programmet som en administrator'. Trykk på Apply og klikk på OK for å lagre endringene.
- Boom! Du er god å gå.
2. Installer Game and Riot Client på nytt
Selv om dette ikke er en god metode for å løse noen problemer, kan avinstallering og installering av spillet noen ganger løse de fleste feil- eller stabilitetsproblemene. Så sørg for å avinstallere Valorant helt med spillfiler eller innstillinger, og installer den deretter på nytt på PCen. Vi håper dette trikset kan fungere hvis metoden ovenfor ikke kommer til nytte for deg.
Sørg også for å avinstallere og installere Riot Client på nytt for å sjekke alle aspekter som er relatert til spillfeilen.
3. Oppdater Windows OS
Det anbefales alltid å se etter den nyeste Windows-versjonen på PC-en og oppdatere den (hvis tilgjengelig).
- Gå til Start-menyen> Innstillinger> Oppdatering og sikkerhet.
- Under Windows Update kan du trykke på Sjekk etter oppdateringsalternativet.
- Hvis noen kumulativ oppdatering er tilgjengelig, må du sørge for å laste ned og installere den.
- Start datamaskinen på nytt og kjør spillet for å se etter problemet.
4. Deaktiver unødvendige prosesser
- Trykk på Windows + R-tasten for å åpne dialogboksen Kjør.
- Skriv msconfig i tekstfeltet og trykk Enter.
- Klikk på kategorien Tjenester> Merk av i boksen 'Skjul alle Microsoft-tjenester'.
- Klikk deretter på alternativet 'Deaktiver alt'.
- Søk etter vcg og fjern merket for det. Igjen sjekk det igjen.
- Gå til Oppgavebehandling ved å trykke Ctrl + Shift + Esc-tastene på tastaturet.
- Klikk på 'Oppstart' -fanen.
- Her kan du deaktivere applikasjoner eller prosesser individuelt for å deaktivere.
- Til slutt klikker du på Apply og deretter klikker du på OK.
- Start PCen på nytt og kjør Valorant-spillet for å se etter feilen.
5. Installer grafikkdriveren på nytt
- Klikk på Start-menyen> Skriv inn Enhetsbehandling.
- Klikk deretter på skjermadapteren for å utvide listen.
- Velg ditt dedikerte grafikkort og høyreklikk på det.
- Klikk på Egenskaper> Velg drivere-fanen.
- Klikk på Avinstaller.
- Når du er ferdig, start PCen på nytt, og den nyeste grafikkdriveren installeres automatisk.
- Men hvis du vil gjøre det manuelt, kan du laste ned den nyeste driveren her for Nvidia GPU, AMD GPU, og Intel GPU.
Det er det, gutter. Vi håper du har funnet denne feilsøkingsguiden ganske nyttig. Hvis du har spørsmål, kan du gi oss beskjed i kommentarene nedenfor.
Subodh elsker å skrive innhold, enten det kan være teknologirelatert eller annet. Etter å ha skrevet på tech-bloggen i et år, blir han lidenskapelig opptatt av det. Han elsker å spille spill og høre på musikk. Bortsett fra å blogge, er han vanedannende til spill-PC-bygg og smarttelefonlekkasjer.

![Slik installerer du lager-ROM på Nubia M2 Lite [Firmware File / Unbrick]](/f/fb2ec3dd533132e3819c573380d922c3.jpg?width=288&height=384)

![Slik installerer du lager-ROM på Lenovo A1900 [Firmware File]](/f/d92e2579d2f961461c8032c7b1571525.jpg?width=288&height=384)