Fix Fortnite PC Error DX11 Feature Level 10.0 kreves for å kjøre motoren
Spill / / August 05, 2021
Fortnite er et av de mest populære online Battle Royale-spillene du vil kunne spille på Windows, PlayStation 4, Xbox One, Nintendo Switch, Android, iOS, Macintosh-plattformer. Hvis du elsker animerte tegneseriefigurer og grafikk, er dette spillet laget for deg. Etter den siste oppdateringen, ble Fortnite spillet blir ganske buggy, og de fleste PC-spillerne står bokstavelig talt overfor problemer enten når de kjører matchmaking eller Operation Payload-modus. Nå, noen av de spillerne får Fortnite PC Error DX11 Feature Level 10.0 kreves for å kjøre motoren. Er du en av dem? Sjekk denne guiden.
For å være spesifikk har den spesifiserte feilen noen problemer med DirectX 11 (DX11) -funksjonsnivå 10.0 eller høyere. På en enkel måte kan PC-systemet ditt være utdatert eller DirectX-versjonen er utdatert. Derfor kan det ikke kjøre det grafikkintensive spillet riktig. Det oppstår for det meste når systemet ikke har nok Direct3D Hardware Feature Level-versjon som kreves av spillmotoren.

Innholdsfortegnelse
-
1 Fix Fortnite PC Error DX11 Feature Level 10.0 kreves for å kjøre motoren
- 1.1 1. Sjekk grafikkdriveroppdatering
- 1.2 2. Sjekk Windows Update
- 1.3 3. Sjekk anbefalte systemkrav
- 1.4 4. Oppdater Fortnite og Epic Games Launcher
- 1.5 5. Sjekk DirectX versjon og funksjonsnivå
- 1.6 6. Reparer DirectX Runtime
Fix Fortnite PC Error DX11 Feature Level 10.0 kreves for å kjøre motoren
Så det er veldig klart at du først må se etter Windows-versjonsoppdateringen og grafikkdriveroppdateringen. Når du er ferdig, må du sjekke om DirectX 11 Feature Level 10.0 er installert eller ikke. Her har vi gitt alle mulige løsninger som du bør sjekke ut en gang.
1. Sjekk grafikkdriveroppdatering
- Klikk på Start-menyen> Type Enhetsbehandling, og klikk på den fra søkeresultatet.
- Gå til Skjermkort> Klikk på pilikonet for å utvide rullegardinlisten.
- Høyreklikk på det dedikerte grafikkortet> Klikk på Oppdater driver.

- Klikk deretter på Søk automatisk etter oppdatert driverprogramvare.
- Forsikre deg om at internettforbindelsen er aktiv. Det vil se etter oppdaterte drivere online.
- Hvis tilgjengelig, vil den automatisk laste ned og installere drivere.
- Hvis ikke, vil den informere deg om at grafikkdriveren er oppdatert.
- Når du er ferdig, start PCen på nytt og se etter problemet igjen.
2. Sjekk Windows Update
- Klikk på Start > Klikk på Innstillinger meny (tannhjulikon).
- Plukke ut Oppdatering og sikkerhet > Klikk på Se etter oppdateringer under Windows Update-delen.

- Hvis det er en ny oppdatering tilgjengelig, bør du laste ned og installere den.
- Viktigst er at Windows 10 kumulative oppdateringer er ganske nødvendige. Fordi disse oppdateringene også inkluderer DirectX-oppdatering. Det er ingen annen måte å oppdatere DirectX-versjonen din.
- Når den er installert, vil den be deg om å starte PCen på nytt.
- Bare start den på nytt og vent til oppstarten er fullført.
- Til slutt, kjør spillet og sjekk om spillet kjører eller ikke.
3. Sjekk anbefalte systemkrav
Det kan også skje at Fortnite-spillet ikke kan kjøre på PC-en din på grunn av inkompatibilitetsproblemet. Så det er alltid bedre å sjekke de anbefalte systemkravene til spillet slik at du kan sammenligne eller forstå riktig.
- Minne: 8 GB
- Grafikkort: NVIDIA GeForce GTX 660
- Fortnite CPU: Intel Core i5-2300
- Filstørrelse: 15 GB
- OS: Windows 7/8/10 64-bit
Sjekk nå om PC-konfigurasjonen er høyere enn disse kravene eller ikke. Hvis ikke, bør du vurdere å oppgradere PC-maskinvarespesifikasjonene dine.
4. Oppdater Fortnite og Epic Games Launcher
Det anbefales alltid å se etter Fortnite-spilloppdateringen samt Epic Games Launcher-oppdateringen manuelt. Mest etter at Epic Games-lanseringen ble lansert, oppdager den automatisk en ny oppdatering og varsler eller ber deg om å oppdatere bæreraketten.
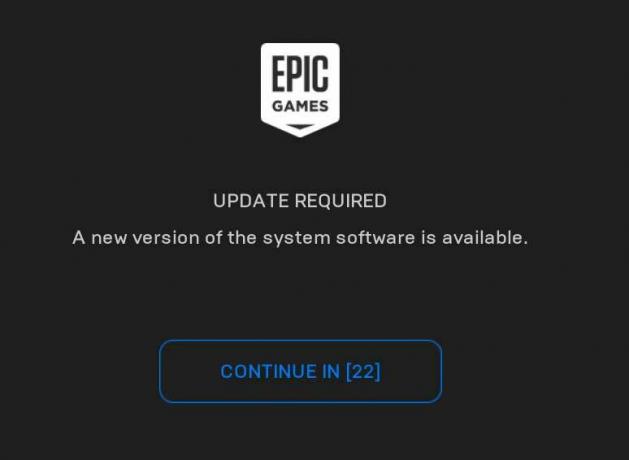
Imidlertid, hvis lanseringen ikke varsler deg om en ny oppdatering, så gå til Epic Games Launcher > Gå til Innstillinger > Bla ned og klikk på Tillat automatiske oppdateringer for å aktivere avkrysningsruten under ADMINISTRER SPILL.
Nå, lukk og start Epic Games Launcher, og den vil definitivt hente automatiske oppdateringer, hvis tilgjengelig.
Gå deretter over til Bibliotek seksjon> Klikk på meny (trepunktsikon) ved siden av Fortnite-spillet og klikk for å aktivere det Automatisk oppdatering veksle.
5. Sjekk DirectX versjon og funksjonsnivå
- trykk Windows + R. tastene på datamaskinen din for å åpne dialogboksen Kjør.

- Type dxdiag og trykk Enter.
- Under kategorien System kan du se DirectX-versjon.

- Etter å ha sjekket DirectX-versjonen, kan du klikke på Vise kategorien.

- Deretter kan du sjekke under Drivere-delen Funksjonsnivåer detaljer. Forsikre deg om at den skal være 10,0 eller høyere.
6. Reparer DirectX Runtime
Noen ganger kan DirectX Runtime-pakken også gå i stykker på grunn av inkompatibilitet eller ødelagt filproblem. Så du kan reparere DirectX Runtime på PCen ved å følge trinnene nedenfor:
- Besøk tjenestemannen Microsoft DirectX sluttbruker Runtime Web Installer side.
- Klikk på nedlasting > Klikk på det kjørbare installasjonsprogrammet for å åpne installasjonsveiviseren.
- Du må Aksepterer avtalen> Velg Neste > Følg instruksjonene på skjermen for å fullføre installasjonsprosessen.
- Når du er ferdig, start datamaskinen på nytt og kjør Fortnite-spillet for å se etter problemet.
Det er det, gutter. Vi antar at denne guiden var nyttig for deg. Spør gjerne i kommentaren nedenfor for eventuelle spørsmål.
Subodh elsker å skrive innhold enten det kan være teknologirelatert eller annet. Etter å ha skrevet på tech-bloggen i et år, blir han lidenskapelig opptatt av det. Han elsker å spille spill og høre på musikk. Bortsett fra å blogge, er han vanedannende til spill-PC-bygg og smarttelefonlekkasjer.


![Slik installerer du lager-ROM på Oppo A5 [CPH1809] [Firmware / Unbrick]](/f/e9623fac9d46945bbac8e1b8a217bc95.jpg?width=288&height=384)
