Slik løser du Xbox One-oppdateringsfeil 0x8B05000F 0x00000000 0x90070007
Spill / / August 05, 2021
Innimellom får Xbox-brukere beskjed om obligatoriske oppdateringer fra Microsoft, som er ment å hjelpe spillere å få mer ut av Xbox One når det gjelder spillopplevelsen. For noen Xbox One brukere som denne brukeren nedenfor, kan det noen ganger være veldig bra å installere disse obligatoriske oppdateringene frustrerende med Xbox One-oppdateringen Feil 0x8B05000F 0x00000000 0x90070007:
De fleste ganger installeres oppdateringen opptil 47% og deretter fryser. Det kan være veldig frustrerende, men det er virkelig ikke så mye å bekymre seg over. Å følge vår enkle guide her skal hjelpe deg med å komme forbi denne hindringen.

Innholdsfortegnelse
- 1 Trinn for å fikse Xbox One-oppdateringsfeil 0x8B05000F
- 2 Se etter problemer med server eller tilkobling
- 3 Utfør en strømsyklus på konsollen
- 4 Fjern konsollen fra Xbox Preview Program.
- 5 Installer konsollens firmwareoppdatering manuelt
Trinn for å fikse Xbox One-oppdateringsfeil 0x8B05000F
- Nå, hvis du støter på Xbox One Update Error med kodene 0x8B05000F, er det aller første du vil gjøre, å sjekke om du ikke har et server- eller tilkoblingsproblem.
- Hvis det ikke er tilfelle, kan du vurdere å utføre en strømsyklus for å fjerne eventuelle problemer som kan være forårsaket av midlertidige filer.
- Hvis det ikke løser problemet å utføre en strømsyklus, bør du sjekke om konsollen din er registrert i Xbox Preview Program. Hvis det er tilfelle, må du fjerne det fra forhåndsvisningsprogrammet til Xbox ved å logge på Xbox live-kontoen din via en Windows 10-konsoll.
-
Hvis noe av det ovennevnte ikke hjelper deg med å eliminere Xbox One Update Error 0x8B05000F, ser du kanskje på et fastvareproblem. I dette tilfellet sitter du igjen med to alternativer;
- Installer den obligatoriske oppdateringen manuelt ved hjelp av en ekstern diskstasjon eller
- Tilbakestill konsollen til fabrikkmodus ved hjelp av feilsøkingsprogrammet for oppstart. Ulempen med dette alternativet er at du mister alle dataene som er på konsollen.
La oss nå se nærmere på hvert av disse alternativene.
Se etter problemer med server eller tilkobling
Noen ganger oppstår Xbox One-oppdateringsfeil 0x8B05000F på grunn av årsaker utenfor brukerens kontroll. En måte å bekrefte at oppdateringen ikke mislykkes på grunn av a serverforbindelse feil som hindrer konsollen din i å få tilgang til nødvendige filer for oppdateringen, er å kontrollere statusen til Xbox live-tjenestene dine. Logg deg på for å gjøre det dette kobling på mobilenheten eller PCen. Vær på utkikk etter Xbox Live Core-tjenesten når du ser etter problemer med noen av Xbox live-tjenestene dine.
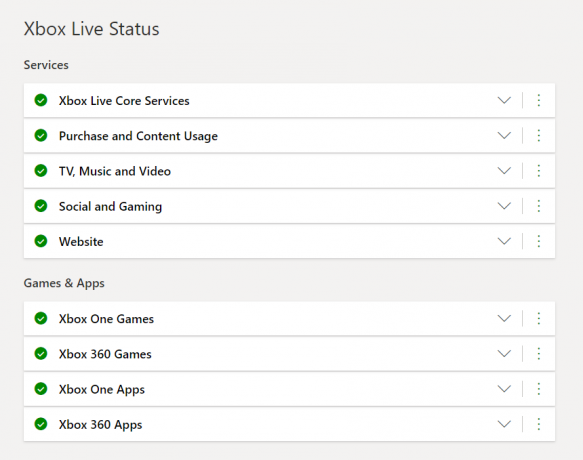
Hvis du oppdager problemer med noen av Xbox live-tjenestene dine, bør du vite at du ikke kan løse problemet selv. Det er et problem som Microsoft-ingeniører må løse automatisk.
Hvis det tvert imot ikke er noe problem med noen av Xbox live-tjenestene dine, kan du fortsette å prøve noen av de andre alternativene nedenfor.
Utfør en strømsyklus på konsollen
Etter å ha bekreftet at du er Xbox, oppstår en oppdateringsfeil 0x8B05000F lokalt; bør du sjekke om konsollen ikke påvirkes av ødelagte midlertidige filer som blandes med installasjonen av den nye oppdateringen.
Å utføre en strømsyklus på konsollen vil hjelpe til med å fjerne slike midlertidige filer i forhold til en vanlig omstart av konsollen, det sørger for at alle konsollens strømkondensatorer er tømt. Slik gjennomfører du en motorsykling på konsollen:
- Trykk og hold inne av / på-knappen på frontpanelet på Xbox One-konsollen til den går helt av. Trekk ut strømkabelen for å sikre at strømkondensatorene er helt tappet og vent i opptil et minutt før du slår på konsollen igjen.
- Plugg inn konsollen etter omtrent et minutt, og trykk på av / på-knappen, du skal høre et oppstartpip. Trykk deretter samtidig på Bind og Eject-knappene til du hører et nytt oppstartspip.
- Velg deretter alternativet "Tilbakestill denne Xbox" som feilsøkingsprogrammet vil omdirigere deg til en side der du må velge mellom en "Full tilbakestilling" og en "tilbakestill men behold innhold." Du bør velge sistnevnte, da dette lar deg beholde dine installerte spill så vel som dine innstillinger.
- Fortsett med å installere de obligatoriske oppdateringene på nytt og sjekk om du fremdeles støter på Xbox One-oppdateringsfeilen 0x8B05000F. Hvis ikke, gratulerer! Men hvis ja, så ikke bekymre deg, vi får deg dekket. Fortsett til neste alternativ for å løse problemet.
Fjern konsollen fra Xbox Preview Program.
Interessant, hvis konsollen din er registrert på Xbox Preview Program, bør Xbox One-oppdateringsfeilen 0x8B05000F også være noe du hadde gledet deg til. Jeg mener, det kommer liksom med pakken (lol).
Så hvis konsollen din er med forhåndsvisningsprogrammet, kan du avregistrere konsollen på en Windows 10-PC ved å bruke Xbox Insider Hubs Universal Windows Platform-applikasjon. Slik gjør du det:
- Åpne en Løpe dialogboksen ved å bruke Windows-tasten + R-kombinasjonen, og skriv deretter inn denne kommandoenms-windows-store: // home. ” Klikk OK for å starte Microsoft Store.
- Når du er i Microsoft Store, finner du Xbox Insider Hub ved å søke etter tittelen.
- Klikk på "Get" -alternativet for å laste ned Xbox Insider Hub-applikasjonen.
- Når nedlastingen er fullført, installerer og starter du Xbox Insider Hub. Logg på med den samme Xbox Live-kontoen som er tilknyttet Xbox One-konsollen.
- Hvis du klarer å logge på, utvider du Xbox Insider-handlingsknappen øverst til venstre på siden og velger "Innstillinger" fra rullegardinmenyen.
- Utvid også Innstillinger-menyen for å få tilgang til en liste over alternativer. Velg “Administrer enheter”
- Når du er der, fjern Xbox-kontoen din fra forhåndsvisningsprogrammet. Dette skal automatisk gjelde Xbox One-konsollen.
- Når det er gjort, start konsollen på nytt. Du vil finne ut at konsollen din blir bedt om en annen oppdatering siden den ikke lenger er registrert i forhåndsvisningsprogrammet. Dette bør eliminere Xbox One-oppdateringsfeil 0x8B05000F.
Hvis dette fremdeles ikke fungerer, kan du nå ty til å oppdatere konsollens fastvare manuelt.
Installer konsollens firmwareoppdatering manuelt
For å gjøre dette er alt du bare trenger er en flash-stasjon med minst 10 GB lagringskapasitet formatert med NTFS. Når du er sikker på at stasjonen er riktig formatert, fortsetter du med å laste ned den nyeste versjonen av Fastvare for Xbox One-konsoll ved hjelp av dette lenke.
- Pakk ut innholdet i det nedlastede arkivet til roten til den formaterte flash-stasjonen. Skyv ut flash-stasjonen trygt når det er gjort.
- Trykk på og hold nede Bind og Eject-knappene samtidig på konsollen. Slå på Xbox-knappen en gang mens du gjør dette. Konsollen din skal pippe to ganger etter hverandre. Når du observerer det, slipper du Bind og Eject-knappene og venter på at feilsøkingsprogrammet for oppstart lastes inn.
- Når oppstartsfeilsøkingsmenyen lastes inn, kobler du til flash-stasjonen som inneholder den nyeste versjonen av fastvaren til Xbox One-konsollen, og venter på at alternativet "Offline systemoppdatering" blir tilgjengelig.
- Velg det alternativet og få tilgang til det ved å trykke X på kontrolleren din. Bekreft operasjonen, og vent til oppdateringen skal gjennomføres. Vanligvis tar dette opptil 12 minutter, avhengig av forskjellige faktorer.
- Konsollen din skal starte på nytt når prosessen er fullført, og systemet starter normalt.
- Dette bør løse Xbox One-oppdateringsfeilen 0x8B05000F, og hvis den ikke gjør det, vil ditt siste alternativ være å tilbakestille konsollen til fabrikkmodus via feilsøkingsprogrammet for oppstart. Vi har diskutert dette underpresterende en strømsyklus på konsollen din tidligere i denne artikkelen, den eneste forskjellen her er at du vil utføre en "full tilbakestilling", noe som betyr at du kommer til å miste alle filene, spillene og innstillinger.
- Når konsollen starter på nytt, bør ikke Xbox One-oppdateringsfeil 0x8B05000F forekomme.
Vi håper denne guiden var omfattende nok. En annen vanlig Xbox One-feil er "No Signal Detected" -feilen, og hvis du er interessert i å finne en løsning på det, har vi en løsning for deg her.



