Fix: Gmail mangler e-postfeil
Miscellanea / / August 04, 2021
Annonser
Gmail er en av de populære og gratis e-posttjenestene som er utviklet og vedlikeholdt av Google selv. Brukere av Google-kontoer kan enkelt få tilgang til gratis Gmail tjenesten via nettet eller mobilappen eller til og med tredjepartsprogrammer for å synkronisere e-postinnhold gjennom POP- og IMAP-protokoller. Den ble utgitt tilbake i 2004, og nå har Gmail milliarder av aktive brukere. De fleste bruker Gmail som sin primære e-posttjeneste med å ha én eller flere Google-kontoer i henhold til deres behov. Hvis du i tilfelle er en av Gmail-brukerne, men på en eller annen måte viktige e-poster ikke vises, kan du sjekke denne guiden for å fikse Gmail Missing Emails Error.
Selv om den innebygde spamfilterfunksjonen alltid prøver å hente ut ekte eller riktige e-poster for å vise deg på dashbordet, noen ganger kan det hende at Gmail også filtrerer ekte e-post på grunn av ukjent e-post-ID eller mistenkelig e-post innhold. Det betyr at det alltid er nødvendig å sjekke søppelpostmappen hvis du skal motta e-post, men ikke har den ennå. Nå er det et annet stort og frustrerende problem som du ikke en gang vet hver gang om du mangler noen viktig e-post fra Gmail eller ikke.

Sideinnhold
-
1 Fix: Gmail mangler e-postfeil
- 1.1 1. Sjekk Gmail-filtre
- 1.2 2. Sjekk Windows Mail Client
- 1.3 3. Merk av for Oppdateringer og kampanjer
- 1.4 4. Bruk Gmail-søkefeltet
- 1.5 5. Sjekk søppelpost og papirkurven
- 1.6 6. Sjekk videresendte e-poster
- 1.7 7. Tredjeparts e-postappinnstillinger
- 1.8 8. Kontroller lagring av Gmail-kontoer og inaktive regler
Fix: Gmail mangler e-postfeil
Noen ganger kan det også skje med noen av Gmail-brukerne at et stort antall e-postmeldinger flyttet til «Sendt» -elementet i stedet for å ha i innboksen. Så det kan være noen av de mulige årsakene bak et slikt problem for Gmail-brukerne som vi har nevnt nedenfor med løsninger. Nå, uten videre, la oss gå inn i det.
Annonser
1. Sjekk Gmail-filtre
E-postfiltre er veldig nyttige for å kvitte seg med spam-e-post eller mistenkelig e-post fra ukjente avsendere. I noen tilfeller kan det hende at unødvendige e-postmeldinger ikke blir filtrert på en eller annen måte og begynner å vises i innboksen din eller omvendt. I så fall må du sjekke Gmail-filteret eller legge til et nytt filter eller blokkert e-postadresse for enkelhets skyld. Å gjøre dette:
- Gå inn på Gmail-dashbordet.
- Klikk på fra venstre rute Administrer etiketter.
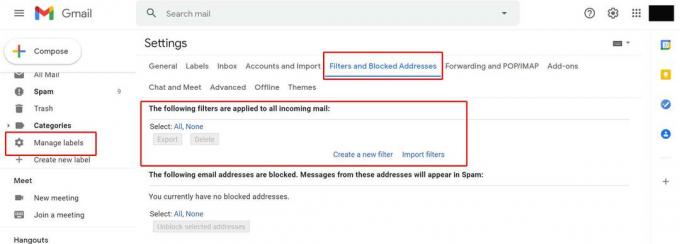
- Nå klikker du på Filtre og blokkerte adresser.
- Enten juster filtrene eller Lag et nytt filter.
- Når du er ferdig, oppdaterer du Gmail-siden.
2. Sjekk Windows Mail Client
Windows 10-systemet leveres med en innebygd e-postklient som kan brukes til Gmail ved å bare logge på Google-kontoen din. Nylig har flere brukere rapportert at Windows Mail-klienten automatisk fjerner e-postene sine uten at de vet det eller flytter e-post til Spam-mappen unødvendig. Problemet skjedde hovedsakelig med Gmail- og Outlook-brukerne på en bredere måte.
Derfor, hvis du også bruker standard Windows Mail-klient på din PC / laptop og står overfor problemer med din Gmail som manglende e-postfeil eller noe annet, sørg for å bruke den offisielle Gmail-klienten for din datamaskin. Du kan få det enkelt fra Microsoft Store.
3. Merk av for Oppdateringer og kampanjer
Unødvendig å si at Gmail-systemet er ganske bra i å filtrere e-post i henhold til tittel eller innhold som om du får en reklame-e-post, vil den automatisk gå til den spesifikke fanen for å gjøre det lettere bruk. Det samme skjer med oppdaterings-e-postmeldinger, sosiale e-poster osv. I mellomtiden tildeler individuelle eller personlige e-postmeldinger eller e-postmeldinger fra en hvilken som helst abonnent i avsnittet Primær.
Annonser
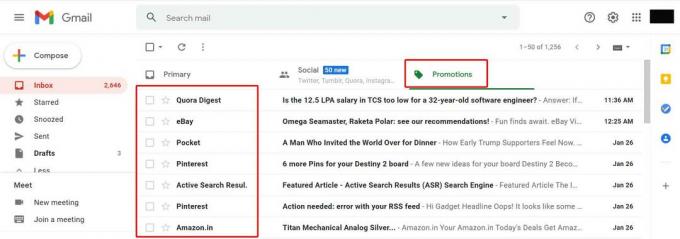
Men det er veldig mulig at din primære e-post på en eller annen måte kan tildeles kategorien Kampanjer eller Oppdateringer ved en feiltakelse eller på grunn av den forvirrende tittelen / innholdet. Derfor anbefales det alltid å sjekke kategorien Kampanjer og oppdateringer. Hvis det ikke finnes noen nyttig e-post, kan du velge disse e-postmeldingene og sende dem til papirkurven.
4. Bruk Gmail-søkefeltet
Det er ikke noe bedre enn Gmail-søkefeltet hvis du mangler noen av de viktigste e-postmeldingene dine eller vil søke etter mistet e-post. Dette er veldig enkelt og nyttig for å foretrekke nøkkelord, e-post-ID, emne osv. For å finne ut alle relaterte e-postmeldinger i en blikk. Det er ikke noe alternativ til Gmail-søkefeltet.
Les også:Beste Gmail-tillegg for å forbedre innboksen din
Annonser
5. Sjekk søppelpost og papirkurven
Alle de slettede e-postene blir automatisk flyttet til papirkurven. Det betyr at hvis nødvendig, kan du enkelt gå til papirkurven og søke etter den slettede e-postadressen hvis du har gjort noen feil. Men hvis du har valgt manuelt og slettet e-postene permanent fra papirkurven, vil du ikke finne dem lenger.

Tilsvarende flyttet alle e-postmeldinger som ble oppdaget automatisk til søppelpostmappen. Mens du også kan velge hvilken som helst mistenkelig eller farlig e-post manuelt som spam, vil den øyeblikkelig flytte til spam-mappen. Derfor, hvis du har gjort noen feil angående dette, eller du tror at noen av de viktige e-postene dine blir flyttet til Spam-mappen av Gmail, går du til Spam-mappen og ser etter den.
6. Sjekk videresendte e-poster
Hvis du i tilfelle bruker Gmail-videresending og POP / IMAP-funksjonen til en annen e-post-ID, kan det også føre til at Gmail mangler e-postproblemer uten at du vet om det. For å sjekke det:
- Gå til Gmail-dashbordet> Klikk på Innstillinger (tannhjulikon) øverst til høyre.
- Velg å Se alle innstillinger > Klikk på Videresending og POP / IMAP fanen.
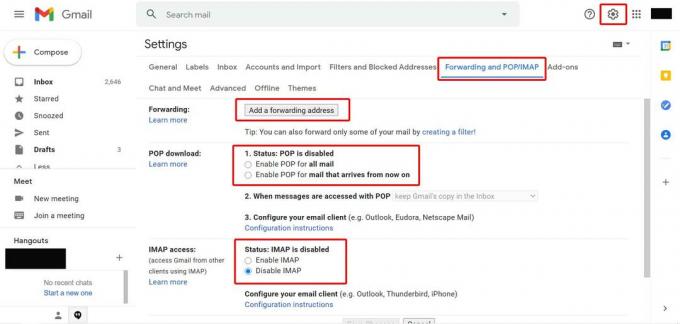
- Her kan du sjekke om du bruker en videresendings-e-postadresse eller ikke. Hvis det er noen, må du først fjerne videresendingen og sjekke de kommende e-postene dine på nytt.
- I tillegg kan du sjekke POP- og IMAP-status i henhold til dine preferanser.
Likevel, Gmail mangler e-postfeil som plager deg? Følg neste metode.
7. Tredjeparts e-postappinnstillinger
Noen ganger bruker du noen av e-postappene fra tredjeparter for å få tilgang til Gmail-kontoen eller e-postene dine. I det scenariet er sjansen stor for at en spesifikk konfigurasjon er aktivert i e-postappen, eller at det er en midlertidig tjeneste fra e-postleverandøren.
8. Kontroller lagring av Gmail-kontoer og inaktive regler
Det ser ut til at hvis du er inaktiv på Gmail eller ikke bruker den i rundt 2 år, vil systemet automatisk slette noen av e-postene dine. Tilsvarende, hvis lagringsgrensen for Gmail-kontoen din er full, og du ikke har frigjort noe lagringsplass i rundt 2 år, vil systemet automatisk slette noen av e-postene dine. I begge tilfeller bør du motta varsel før du gjør noe. Så hold øye med det helt sikkert. Dette ny regel vil finne sted fra 1. juni 2021.
Det er det, gutter. Vi antar at denne guiden var nyttig for deg. For ytterligere spørsmål kan du kommentere nedenfor.
Annonser Her vil vi veilede deg om hvordan du kan tvinge omstart eller Soft Reset Vertex Impress Play. EN…
Annonser Her vil vi veilede hvordan du går inn i og ut av hurtigstartsmodus på HomTom H5. Hvis du vil…
Annonser Står du overfor et problem med GPS-problemet på Realme 2 Pro? Følg guiden nedenfor som kan hjelpe...



