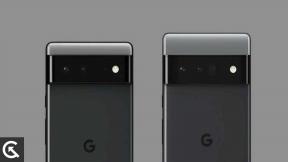Løs Stellaris Game Crashing ved lansering, forsinkelse, lukking eller FPS-slipp
Spill / / August 05, 2021
Stellaris er et 4X stort strategisk videospill utviklet og publisert av Paradox Interactive som ble lansert i 2016. Spillet tilbyr romforskning, romkrigføring, diplomati, styring av et imperium og andre romfartssivilisasjoner. Den er tilgjengelig for Microsoft Windows, Linux, Xbox One, PlayStation 4, Macintosh-plattformer. Nå opplever noen av Stellaris PC-spillere flere problemer som å krasje ved oppstart, forsinkelse, rammedråper, lukking, fast på lasteskjermen, spillet vil ikke starte og mer. Er du en av dem? Sjekk ut hvordan du løser Stellaris Game Crashing ved lansering, forsinkelse, lukking eller FPS-slipp.
I følge mange PC-brukere er det ganske vanskelig å fortsette spillet eller til og med starte spillet på grunn av de mange problemene som spillerne får mest. Så i så fall, hvis du også står overfor de samme problemene eller feilene, har vi gitt et par mulige og enkleste trinn å utføre for å løse alle disse problemene helt. Selv om disse metodene hovedsakelig brukes av de berørte brukerne, og de fleste av dem får fordel, kan det hende at disse metodene ikke fungerer for alle i noen tilfeller.
Vi vil imidlertid anbefale deg å prøve disse trinnene en gang og sørge for å sjekke om Windows OS-versjonen din kjører på den nyeste versjonen eller ikke. Deretter kan du alltid se etter grafikkdriveroppdateringen sammen med spilloppdateringen. De fleste av spillerne tenker ikke engang på det, men det er helt nødvendig å kjøre et spill ordentlig. I tillegg sjekker du systemkravene for spillet.

Innholdsfortegnelse
- 1 Minimum systemkrav:
- 2 Anbefalte systemkrav:
-
3 Løs Stellaris Game Crashing ved lansering, forsinkelse, lukking eller FPS-slipp
- 3.1 1. Oppdater grafikkdrivere
- 3.2 2. Deaktiver Steam Overlay
- 3.3 3. Juster Discord-innstillinger
- 3.4 4. Juster Nvidia Kontrollpanelinnstillinger
- 3.5 5. Endre AMD-kontrollpanelinnstillingene
- 3.6 6. Bekreft Stellaris-spillfiler via Steam Client
- 3.7 7. Avinstaller nylig oppdatering av Windows 10
- 3.8 8. Fjern midlertidige filer
- 3.9 9. Still inn standard CPU og grafikkhastighet
Minimum systemkrav:
- OS: Windows 7 SP1 64 bit
- Prosessor: Intel Core i3-530 eller AMD FX-6350
- Hukommelse: 4 GB RAM
- Grafikk: Nvidia GeForce GTX 460 eller AMD ATI Radeon HD 5870 (1 GB VRAM), eller AMD Radeon RX Vega 11 eller Intel HD Graphics 4600
- DirectX: Versjon 9.0c
- Nettverk: Bredbånd Internett-tilkobling
- Oppbevaring: 10 GB ledig plass
- Lydkort: Direkte X 9.0c-kompatibelt lydkort
Anbefalte systemkrav:
- OS: Windows 10 Home 64 Bit
- Prosessor: Intel iCore i5-3570K eller AMD Ryzen 5 2400G
- Hukommelse: 4 GB RAM
- Grafikk: Nvidia GeForce GTX 560 Ti (1 GB VRAM) eller AMD Radeon R7 370 (2 GB VRAM)
- DirectX: Versjon 12
- Nettverk: Bredbånd Internett-tilkobling
- Oppbevaring: 10 GB ledig plass
- Lydkort: DirectX 9.0c-kompatibelt lydkort
Løs Stellaris Game Crashing ved lansering, forsinkelse, lukking eller FPS-slipp
Nå, uten å kaste bort mer tid, kan vi hoppe inn i trinnene nedenfor. Husk at både Nvidia- og AMD-grafikkdriverne er godt optimalisert for Stellaris-spillet. Så hvis du i tilfelle ikke har oppdatert grafikkdriveren din, må du gjøre dette først.
1. Oppdater grafikkdrivere
Hvis du bruker Nvidia-grafikkortet, oppdaterer du GeForce Experience-appen på PC-en din fra Nvidia offisielle side her. Men hvis du bruker AMD-grafikkortet på systemet ditt, må du oppdatere det siste AMD-drivere herfra.
2. Deaktiver Steam Overlay
- Åpen Damp på Windows.
- Gå over til Innstillinger > Klikk på I spill alternativ.
- Klikk i avkrysningsruten for å deaktivere “Aktiver Steam Overlay mens du er i spillet“.
- Når avmerkingsboksen er fjernet, klikker du på OK.
3. Juster Discord-innstillinger
- Start Uenighet > Klikk på Brukerinstillinger.
- Plukke ut Tale og video fra venstre sidefelt.
- Rull litt ned og klikk på Avansert.
- Deaktiver deretter OpenH264 Video Codec levert av Cisco System, Inc.
- Deaktiver deretter Aktiver tjenestekvalitet med høy pakkeprioritet.
- Nå, gå til Overlegg.
- Du kan også slå av overlegg i spillet.
- Neste, gå over til Utseende.
- Gå til Avansert.
- Deaktiver Maskinvareakselerasjon.
- Start systemet på nytt når du er ferdig.
4. Juster Nvidia Kontrollpanelinnstillinger
- Klikk på Juster bildeinnstillingene med forhåndsvisning under 3D-innstillinger.
- Plukke ut Bruk de avanserte 3D-bildeinnstillingene.
- Start deretter Nvidia Kontrollpanel.
- Klikk på Administrer 3D-innstillinger > Gå til Globale innstillinger.
- I tillegg kan du også justere noen av de andre alternativene:
- Deaktiver Image Sharpening
- Muliggjøre Gjenget optimalisering
- Bruk maksimal ytelse for Strømstyring
- Skru av Lav latensmodus
- Sett Teksturfiltreringskvalitet til ytelsesmodus
5. Endre AMD-kontrollpanelinnstillingene
- Gå til Global grafikk.
- Skru av Radeon Anti-Lag
- Skru av Radeon Boost
- Bruk applikasjonsinnstillinger for Anti-aliasing-modus
- Sett Anti-aliasing-metode til flersampling
- Skru av Morfologisk filtrering
- Deaktiver Image Sharpening
- Skru av Anisotropisk filtrering
- Bruk ytelsesmodus for Teksturfiltreringskvalitet
- Du kan også aktivere Optimalisering av overflateformat
- AMD Optimalisering for Tesselasjonsmodus
- Vent på V-sync - Skru det av
- Bruk AMD optimalisering for Shader Cache
- Deaktiver OpenGL Triple Buffering
- Skru av Maksimum Tesselation Level
- Sett grafikk for GPU-arbeidsbelastning
- Slå av Radeon Chill
- Deaktiver Frame Rate Target Control
6. Bekreft Stellaris-spillfiler via Steam Client
Stellaris-spillerne på Steam kan følge trinnene nedenfor:
- Åpne Steam-bibliotek ved å logge på kontoen.
- Du finner Stellaris spillet her.
- Høyreklikk på spillet og klikk på Eiendommer
- Velg Lokale filer kategorien
- Klikk deretter på Bekreft integritet av spillfiler
- Vent på prosessen, og start deretter spillet på nytt for å sjekke om problemet er løst eller ikke.
7. Avinstaller nylig oppdatering av Windows 10
For et par dager siden har Microsoft gitt ut en ny oppdatering for Windows 10 med KB4535996. Så denne spesielle kumulative oppdateringen for Windows 10 er ganske buggy og forårsaker så mange feil eller problemer.
- Gå til Start meny> Klikk på Innstillinger
- Gå deretter til Oppdatering og sikkerhet
- Klikk på Se oppdateringsloggen
- Nå, hvis du kan se at det er en oppdatering som har KB4535996 er allerede installert. Sørg for å avinstallere den.
- Her vil du se Avinstaller oppdateringer alternativet øverst på siden.
- Klikk på den og velg den nevnte kumulative oppdateringsversjonen.
- Høyreklikk på den> Velg Avinstaller.
- Det kan ta litt tid å slette oppdateringen, og systemet kan starte på nytt automatisk.
- Ha litt tålmodighet, og du kan også starte Windows-PCen din manuelt (hvis nødvendig).
8. Fjern midlertidige filer
- trykk Windows-tast + R på tastaturet for å åpne RUN-programmet.
- Skriv nå % temp% og trykk enter
- Du vil få en haug med midlertidige filer på en side.
- Velg alle filer ved å trykke på Ctrl + A. på tastaturet.
Trykk deretter på Skift + Slett på tastaturet for å fjerne alle filene. - Noen ganger kan noen av de midlertidige filene ikke slettes. Så la dem være som de er, og lukk den.
9. Still inn standard CPU og grafikkhastighet
Som de fleste av brukerne alltid vil bruke ultrahøy ytelse fra CPU og GPU fra den aller første dagen. Så de fleste brukerne kjøper enten en overklokket versjon eller øker overklokkingshastigheten manuelt. Så hvis du også har overklokket GPU-hastigheten din, og etter at du har gjort det, opplever du flaskehals eller henger eller krasjer relaterte problemer, bare sett den til standardmodus.
Du kan også bruke MSI Afterburner-verktøyet eller Zotac firestorm-programmet for å senke klokkehastigheten. Når du er ferdig, kan du kjøre Stellaris-spillet og sjekke om problemet er løst eller ikke.
Det er det. Vi håper denne guiden var nyttig for deg. Du kan kommentere nedenfor for eventuelle spørsmål.
Les også:
- Løs Cyberpunk 2077 Game Crashing ved lansering, forsinkelse, lukking eller FPS-slipp
- Hvordan fikse Roblox feilkode 103 på Xbox One?
Subodh elsker å skrive innhold enten det kan være teknologirelatert eller annet. Etter å ha skrevet på tech-bloggen i et år, blir han lidenskapelig opptatt av det. Han elsker å spille spill og høre på musikk. Bortsett fra å blogge, er han vanedannende til spill-PC-bygg og smarttelefonlekkasjer.