Hvordan fikse Copperbeard Error in Sea of Thieves
Spill / / August 05, 2021
De Copperbeard feil i Sea of Thieves har blitt rapportert av mange spillere. Det ser ut til å forekomme mest mens spillerne prøver å være vert for en online økt eller når de prøver å bli med på en. Noen andre spillere opplever feilen hver gang de trykker på Alt nøkkel - denne feilen rapporteres vanligvis av PC-brukere.
De Copperbeard error er bare en av mange slags feil som spillerne opplever i spillet. Vi har tidligere publisert artikler om å fikse mange av disse feilene, inkludert; de Marmerskeggfeil, Lavendelskjeggfeil, Fluffybeard feil, Lapisbeard og Greybeard feil, FishBeard-feil, DaffodilBeard-feil, Lazybeard og Denimbeard feil, og mange flere. I utgangspunktet; hvis en skjegg feil eksisterer på Sea of Thieves, sjansen er stor for at vi allerede har skrevet om det, så ta en titt rundt på nettstedet i tilfelle du opplever andre feil bortsett fra Copperbeard Error in Sea of Tyver.
De Copperbeard feil er kjent for å ha flere årsaksfaktorer. Før vi går inn i hvordan vi skal løse det, la oss først diskutere hva de potensielle årsakene til denne feilen er.
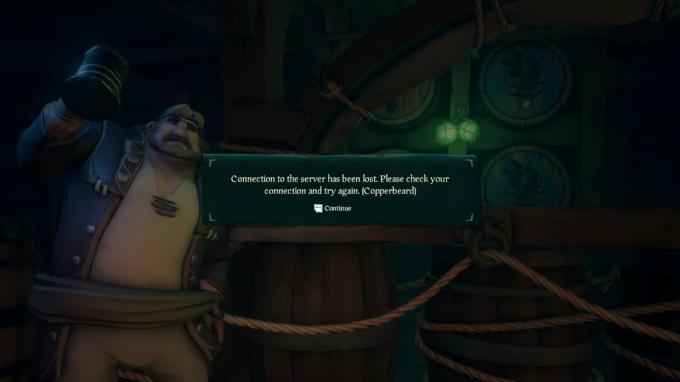
Innholdsfortegnelse
-
1 Potensielle årsaker til koppeskjegfeilen i Sea of Thieves
- 1.1 Serverproblemer
- 1.2 Spillet har ikke bakgrunnstillatelser
- 1.3 Problemer med skjermstørrelse
- 1.4 Korrupt spillfil
-
2 Fremgangsmåte for å fikse kobberskjeggfeil i Sea of Thieves
- 2.1 Se etter serverproblemer
- 2.2 Grant Sea of Thieves Bakgrunn Løpetillatelse
- 2.3 Kjør spillet i vindusmodus
- 2.4 Tilbakestill spillet fra apper og funksjoner
Potensielle årsaker til koppeskjegfeilen i Sea of Thieves
Serverproblemer
Sjelden begrenset, utviklerne av Sea of Thieves, har jobbet uendelig med å løse dette serverproblemet. Dette problemet kan være forårsaket av interne problemer, eller noen ganger, for Xbox-brukere, kan det være forårsaket av et problem med Xbox Live-infrastrukturen. Hvis dette er problemet for deg, er det virkelig ikke mye du kan gjøre for å fikse det. Det beste tilgjengelige alternativet er å godta feilen, og deretter vente den tålmodig til Rare er i stand til å komme med en permanent løsning på problemet.
Spillet har ikke bakgrunnstillatelser
Hvis du er en PC-spiller som kjører på Windows 10-operativsystemet, er det viktig at du gir Sea of Thieves-spillet tillatelse til å kjøre i bakgrunnen. Hvis Windows 10-PC-en din ikke er konfigurert for å gi tillatelse til spillbakgrunnen, vil du sannsynligvis støte på Copperhead feil. For å fikse dette, bare gi Sea of Thieves tillatelse til å kjøre i bakgrunnen på din PC.
Problemer med skjermstørrelse
Noen brukere har tatt opp et problem med Copperhead feil som oppstår som et resultat av problemer med PC-ens skjermstørrelse. Dette skyldes ofte komplikasjoner som oppstår ved å ha en dårlig lapp. Løsningen for dette er ganske enkel. Men hvis du er fan av å spille spill på full skjerm, vil du ikke like dette. Dette er fordi den eneste løsningen på dette problemet er å bytte Sea of Thieves til Window-modus umiddelbart etter at du har åpnet spillet.
Korrupt spillfil
Det er tilfeller der Copperbeard feil vil oppstå ganske enkelt fordi spillfilene som er tilstede på systemet ditt huser en feil, en korrupt fil eller flere korrupte filer. Løsningen på dette problemet er en enkel tilbakestilling. Dette kan gjøres fra Apper og funksjoner menyen i PC-innstillingene.
La oss nå gå inn i en omfattende diskusjon om hvordan vi kan løse hvert av disse individuelle problemene.
Fremgangsmåte for å fikse kobberskjeggfeil i Sea of Thieves
For å løse hvert av problemene som er oppgitt i forrige avsnitt, bør spillerne følge trinnene nedenfor nøye.
Se etter serverproblemer
Det kan være lurt å prøve å finne ut om Rare Limited har problemer med serverne sine når du opplever denne feilen. Hvis feilen ser ut til å være utbredt og mange mennesker i ditt geografiske område også har lignende problemer, kan det hende at det ikke er mye du kan gjøre for å løse problemet.
Historisk sett har dette vært på grunn av konflikter i Xbox Live-infrastrukturen. For å kontrollere at dette er tilfellet, bør du gå videre til å sjekke nettsteder som ErTheServiceDown for å bekrefte om andre spillere i ditt område også har lignende problemer samtidig som deg.
Grant Sea of Thieves Bakgrunn Løpetillatelse
For å løse dette problemet, må du først og fremst sørge for at Sea of Thieves, så vel som andre bakgrunns tjenester på datamaskinen din, er stengt.
Trykk deretter på Windows + R-knappene å ringe opp Løpe dialogboks. Skriv inn i tekstboksen ms-innstillinger: personvern-bakgrunnsapps, og trykk på Tast inn nøkkel. Dette vil åpne opp for Bakgrunnsapper vinduet i PC-en Innstillinger applikasjon.
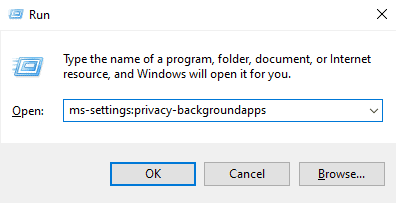
Når Bakgrunnsapper vinduet kommer opp, aktiver bakgrunnsapper ved å veksle på knappen under La apper kjøre i bakgrunnen til “PÅ”. Dette gjør at alle appene på PC-en kan kjøre i bakgrunnen når du minimerer dem, eller når de ikke er i bruk.
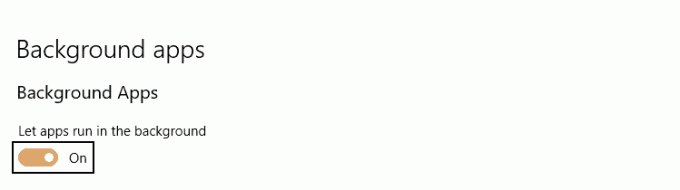
Når du har gjort dette, blar du gjennom listen over apper og navigerer til hvor Sea of Thieves-spillet er. Kontroller den for å sikre at knappen er satt til “ON”. Etter at du har bekreftet dette, kan du gå tilbake og åpne spillet igjen for å sjekke om problemet er løst.
Kjør spillet i vindusmodus
Hvis ditt møte med Copperbeard feil er et resultat av problemer med PC-ens skjermstørrelse eller skjermoppløsning, så du må kanskje bytte visningsmodus til vindusmodus. Forutsatt at de to ovennevnte løsningene ikke har fungert for deg ennå, vil kanskje denne gjøre det.
For å gjøre dette, trykk bare Alt + Enter så snart du starter spillet for å bytte det til Window-modus. Du liker kanskje ikke å spille PC-spill i Window-modus, men hvis du virkelig vil spille dette spillet og metodene ovenfor ikke har fungert for deg, kan dette være din siste utvei.
Men hvis du fortsatt opplever det samme Copperbeard feil, så vil du kanskje prøve den siste metoden nedenfor.
Tilbakestill spillet fra apper og funksjoner
Denne løsningen fungerer hvis du ser Copperbeard feil som et resultat av en dårlig eller korrupt fil blant Sea of Thieves-spillfiler. Fordi Sea of Thieves er installert som en Universal Windows Platform (UWP) -app, vil du ikke kunne bekrefte integriteten til filene slik du kan på Origin, Steam og så videre.
Du kan imidlertid fortsatt løse dette problemet lokalt. Du kan gjøre dette ved å tilbakestille spillet gjennom Avanserte instillinger for Sea of Thieves. Dette er en løsning som er testet og bekreftet av mange andre spillere i spillet. Hva denne løsningen gjør er at den gjenoppretter spillet til sin opprinnelige tilstand. Dette betyr at alle hurtigbufferen, kontorrelaterte data og alle installerte oppdateringer blir slettet.
Men du trenger ikke få panikk, da det ikke vil være noe tap av data knyttet til denne prosedyren.
Det første trinnet for å gjennomføre denne prosedyren er å ta opp Løpe dialogboksen og skrive ms-innstillinger: appsfeatures inn i dialogboksen. Trykk deretter på Tast inn nøkkel.
På Apper og funksjoner -menyen, naviger nedover gjennom listen over UWP-apper som er installert på PC-en din, og finn Sea of Thieves. Umiddelbart finner du den, klikk på den en gang for å utvide menyen, og klikk deretter på Avanserte instillinger hyperkobling.
Når menyen Avanserte alternativer åpnes, blar du ned for å finne Nullstille og klikk deretter på Nullstille knapp.

Etter at du har bekreftet operasjonen, vent til den er fullført. Deretter åpner du Microsoft Store og installerer hver oppdatering av Sea of Thieves du har ventet før du starter spillet igjen. Til slutt åpner du spillet for å se om problemet nå er løst.
Hvis noen av disse prosessene har fungert for deg, kan du slippe en kommentar i kommentarfeltet nedenfor og fortelle oss hvordan. Hvis ingen av dem fungerte, så gi oss beskjed. Og hvis du på en eller annen måte har vært i stand til å oppdage en ny metode som hjalp deg med å løse problemet Copperbeard problemet, så vil vi gjerne høre hvordan du trakk det ut nedenfor.



