Slik løser du: MTG Arena Error GetThreadContext mislyktes
Spill / / August 05, 2021
Det er forskjellige grunner til at du kan støte på GetThreadContext mislyktes feil i MTG Arena-spill. Det kan oppstå på grunn av begrensninger pålagt av antivirusprogrammet eller Internett-leverandøren, og det kan også oppstå på grunn av en feil i installasjonen av spillet på systemet ditt. Til andre tider, den GetThreadContext mislyktes feil kan bare skyldes noen motstridende apper, Faceit for eksempel.
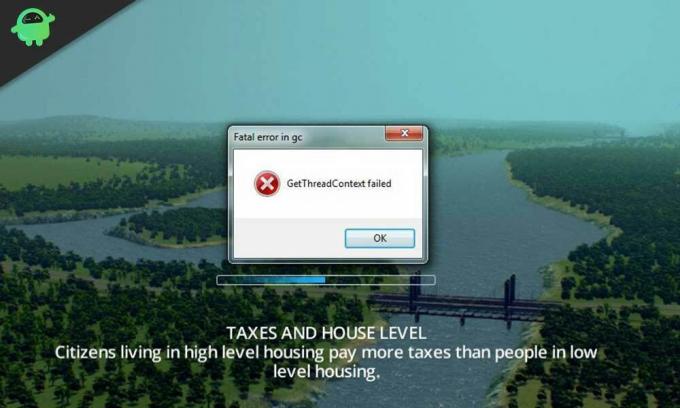
I denne artikkelen vil du finne ut hvordan du kan fikse "GetThreadContext Mislyktes" -feilen i din MTG Arena spill. Husk at løsningene som er foreslått i dette innlegget, ikke er i noen bestemt rekkefølge, og du kan prøve dem ut en etter en til feilen er løst for deg.

Innholdsfortegnelse
-
1 Fix GetThreadContext Mislyktes Feil i MTG Arena
- 1.1 Avinstaller motstridende apper som Faceit
- 1.2 Deaktiver enkeltutgang for flere GPUer
- 1.3 Prøv et annet nettverk
- 1.4 Deaktiver DEP-funksjonen for Windows
- 1.5 Endre innstillingene for antivirus og brannmur
- 1.6 Start oppdateringsnedlastinger på nytt
Fix GetThreadContext Mislyktes Feil i MTG Arena
Avinstaller motstridende apper som Faceit
Mange spillere, så vel som spill, bruker Faceit som et anti-cheat-program. Noen ganger kan Faceit vise seg å være en motstridende app med spill som MTG Arena, og det kan føre til feilen "GetThreadContext Failed". Avinstallering av Faceit, eller et hvilket som helst annet anti-cheat-program, kan bidra til å løse problemet.
- Lukk spillet.
- Åpne vinduet Innstillinger og velg Apper.
- Finn Faceit i listen over applikasjoner og utvid ved å klikke på appen.
- Klikk på "Avinstaller" og vent til avinstallasjonsprosessen er fullført.
- Start PCen på nytt og sjekk om “GetThreadContext Failed” -feilen er løst i MTG Arena-spillet ditt.
Deaktiver enkeltutgang for flere GPUer
Det er kjent at multi-GPU-teknologier er i konflikt med MTG Arena-spill, og dette kan føre til at spillere støter på "GetThreadContext Failed" -feilen. Deaktivering av enkeltutgangsfunksjoner for multi-GPUer som SLI (for NVIDIA) og CrossFire (for AMD) kan bidra til å løse problemet.
For NVIDIA (SLI)
- Finn og åpne NVIDIA-kontrollpanelet.
- Utvid alternativet “3D-innstillinger” og velg “Konfigurer SLI, Surround, PhysX”.
- Merk av for "Deaktiver SLI".
For AMD (CrossFire)
- Finn og åpne AMD-kontrollpanelet.
- Naviger til "Ytelse" i bokmerkeseksjonen og utvid det alternativet.
- Klikk på “AMD CrossFireX”, og velg “Deaktiver AMD CrossFireX” i alternativene til høyre.
Etter at du har deaktivert enkeltutgangsfunksjonene for multi-GPUene, start MTG Arena-spillet ditt igjen og sjekk om "GetThreadContext Failed" -feilen er løst.
Prøv et annet nettverk
I et forsøk på å beskytte brukere samt kontrollere nettstedstrafikk, benytter internettleverandører (ISP) forskjellige strategier, men disse tiltak hindrer noen ganger en viktig ressurs som kreves for driften av MTG Arena-spillet, og gir opphav til "GetThreadContext" Mislyktes ”feil.
Det du kan gjøre i dette tilfellet er å lukke spillet og koble PCen fra det nåværende nettverket. Koble til et annet nettverk og start spillet for å se om feilen er løst.
Alternativt kan du bruke en VPN for å omgå restriksjoner pålagt din ISP og starte spillet på nytt for å sjekke om feilen er løst.
Deaktiver DEP-funksjonen for Windows
Data Execution Prevention er en Windows-sikkerhetsfunksjon som hjelper til med å beskytte Windows-systemer mot trusler som virus og lignende. Selv om dette er en nyttig Windows-funksjon, har det også vist seg å være sannsynlig ansvarlig for feil i MTG Arena-spillet som kan gi opphav til "GetThreadContext Failed" -feilen. Det du kan gjøre er å ekskludere MTG Arena fra DEP-tjenesten eller deaktivere funksjonen.
Merk imidlertid at denne løsningen medfører risiko for å gjøre Windows-systemet ditt sårbart for trusler som virus og lignende.
- Lukk MTG Arena-applikasjonen og avslutt alle prosesser knyttet til den i oppgavebehandling.
- Start kontrollpanelet, naviger til og velg “System”.
- I systemvinduet velger du “Avanserte systeminnstillinger”.
- I kategorien Avansert klikker du på "Innstillinger" under "Ytelse". Dette åpner vinduet "Ytelsesalternativer".
- Naviger til kategorien Forebygging av datautførelse og velg alternativet "Slå på DEP for alle programmer og tjenester unntatt de jeg velger".
- Fortsett å ekskludere MTG Arena fra listen.
Når det er gjort, kan du starte MTG Arena-spillet igjen for å sjekke om feilen er løst. Hvis "GetThreadContext Mislyktes" -feilen vedvarer, bør du fortsette å deaktivere DEP-funksjonen helt. Følg trinnene nedenfor for å deaktivere DEP-funksjonen for Windows.
- Trykk på Windows-tasten + X på tastaturet, og fra alternativene som dukker opp, velger du Kommandoprompt (Admin) eller Windows Powershell (Admin) alt etter omstendighetene.
-
Skriv inn kommandoen i ledetekstvinduet:
bcdedit.exe / sett {gjeldende} nx AlwaysOffog trykk Enter. - Start datamaskinen på nytt og start MTG Arena-spillet for å se om problemet er løst.
Hvis du trenger å aktivere DEP-funksjonen igjen, følger du bare de samme trinnene og erstatter “AlwaysOff ” med “Alltid på" i ledeteksten.
Endre innstillingene for antivirus og brannmur
Dette er en annen løsning du vil prøve på bekostning av å utsette din personlige datamaskin for risikoen for skade på grunn av trusler som virus, trojanere og lignende. Endring av antivirusinnstillingene så vel som de for Windows-brannmur kan noen ganger være løsningen på “GetThreadContext Mislyktes” feil i MTG Arena, så du vil kanskje ta den risikoen.
- Du kan starte med å deaktivere Antivirus og brannmur. Sjekk om noen av MTG Arenas relaterte filer er i karanteneinnstillingene for antivirus // brannmuren. Hvis det er tilfelle, må du gjenopprette filene til de opprinnelige stedene.
- Start MTG Arena og sjekk om "GetThreadContext Failed" -feilen er løst.
- Du kan også velge å legge til spillet og hele installasjonsmappen i Antivirus / Firewalls unntaksliste.
- Start MTG Arena og sjekk om "GetThreadContext Failed" -feilen er løst.
-
Hvis justeringene til Antivirus / brannmuren ovenfor fremdeles ikke løser problemet, kan du gjøre disse tilpassede endringer som har vist seg å fungere av mange MTG Arena-spillere for å hjelpe til med å løse "GetThreadContext Failed" feil.
- Til Avast brukere: Åpne Innstillinger-menyen og finn "Feilsøking". I alternativene "Feilsøking" fjerner du merket for alternativet "Aktiver maskinvareassistert virtualisering". Start datamaskinen på nytt og start MTG Arena igjen for å sjekke om problemet er løst.
- Til Kaspersky brukere: Naviger til “Application activity” i appen og legg til alle MTG Arena-relaterte prosesser og Unity i “Trusted”. Start datamaskinen på nytt og start MTG Arena igjen for å sjekke om problemet er løst.
- For alle andre antivirusprogrammer er alt du bare trenger å gjøre å sette antivirusinnstillingene tilbake til standard, og deretter rstart datamaskinen din og start MTG Arena igjen for å sjekke om problemet er løst.
Start oppdateringsnedlastinger på nytt
Sist men ikke minst på listen, kan du bare starte nedlastinger av oppdateringer for MTG Arena som “GetThreadContext Mislyktes” feil kan noen ganger være forårsaket av en midlertidig feil i kommunikasjonen / applikasjonen moduler i spillet.
Lukk spillet, og hvis du ikke klarer å gjøre det normalt, ikke vær redd for å tvinge ned spillet ved å trykke Alt + F4. Start deretter spillet og start nedlastingen, det forventes å fortsette fra der du slapp.
Hvis nedlastingen fryser igjen med "GetThreadContext Failed" -feilen vedvarer, lukker du spillet og gjentar prosessen noen flere ganger til problemet er løst. Noen brukere hevder at denne metoden viste seg å være nyttig i løpet av sin 10. prøveperiode eller rundt, så ikke gi opp for tidlig.
Forhåpentligvis har en av løsningene diskutert i dette innlegget vært i stand til å hjelpe deg med å løse “GetThreadContext Failed” -feilen i Magic: The Gathering Arena. Del gjerne med andre brukere, hvilken av de ovennevnte metodene som hjalp deg.



