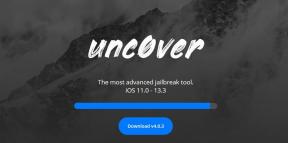Blodfarget feil LowLevelFatalError med D3D11: Hvordan fikser jeg det?
Spill / / August 05, 2021
Bloodstained: Ritual of the Night er et letefokusert, side-scroller action-RPG-spill som kommer inn under Metroidvania-sjangeren. Spillet er utviklet av ArtPlay og publisert av 505 Games. Den ble utgitt i 2019 og tilgjengelig for Windows, PlayStation 4, Xbox One, Nintendo Switch-plattformer. Som du allerede har sett tittelen, er noen av de Blodbeiset PC-spillere er det får en dødelig feil mens du lanserer spillet. Her deler vi trinnene for å fikse Bloodstained Error LowLevelFatalError med D3D11. Så, la oss ta en titt.
Siden ingen av PC-spillene er feil eller feilfrie, forventes det også fra Bloodstained. Imidlertid står PC-spillerne overfor flere og flere problemer relativt enn andre plattformer, og det nevnte problemet er mest sannsynlig relatert til DirectX. Så her har vi delt noen av de mulige løsningene du bør prøve en gang i det minste og sjekke om problemet er løst eller ikke.

Innholdsfortegnelse
-
1 Blodfarget feil LowLevelFatalError med D3D11: Hvordan fikser jeg det?
- 1.1 1. Oppdater grafikkdrivere
- 1.2 2. Oppdater Windows 10
- 1.3 3. Skru opp viftehastigheten
- 1.4 4. Kjør som administrator
- 1.5 5. Bekreft spillfiler
Blodfarget feil LowLevelFatalError med D3D11: Hvordan fikser jeg det?
Først og fremst bør du sjekke spillkravene med systemkonfigurasjonen. Som noen ganger kan kompatibilitetsproblemet også oppstå slike feil mens du starter spillet. Deretter anbefaler vi alltid å oppdatere grafikkdriveren og Windows-versjonen. Husk at DirectX-versjonen kan oppdateres via Windows kumulative oppdateringer. Så oppdateringsprosessen er veldig nødvendig for PC-spillere.
1. Oppdater grafikkdrivere
- Klikk på Start> Type Enhetsbehandling og åpne den fra søkeresultatet.
- Klikk på pilikonet til skjermkort.
- Høyreklikk på det dedikerte grafikkortet.
- Velg Oppdater driver.
- Velg Søk automatisk etter oppdatert driverprogramvare.
- Hvis en nyeste oppdatering er tilgjengelig, vil den automatisk laste ned driveren og installere den.
- Når du er ferdig, start PCen på nytt og prøv å kjøre spillet igjen.
2. Oppdater Windows 10
- Gå til Start meny> Velg Innstillinger.
- Klikk på Oppdatering og sikkerhet.
- Klikk på Se etter oppdatering alternativet under Windows-oppdatering seksjon. Last ned og installer den hvis den er tilgjengelig.
- Når du er ferdig, start PCen på nytt og start Bloodstained-spillet på Steam.
3. Skru opp viftehastigheten
- Du må laste ned og installere MSI Afterburner-programvare på PC-en.
- Start verktøyet og slå av alt unntatt viftehastigheten.
- Slå på viftehastighet opptil 40% og sørg for at MSI Afterburner-versjonen støtter økende viftehastighet på grafikkortet ditt.
- Når du er ferdig, start Steam-klienten på nytt og start spillet for å se etter feilen.
4. Kjør som administrator
- Start Steam-klient> Gå til bibliotek.
- Høyreklikk på Bloodstained> Gå til Egenskaper.
- Klikk på Lokale filer> Velg Bla gjennom lokale filer.
- Høyreklikk på Bloodstained exe-filen> Gå til Egenskaper.
- Gå over til kompatibilitet> Aktiver Kjør som administrator.
- Klikk på Bruk og deretter OK.
- Start Steam-klienten på nytt og prøv å kjøre spillet.
5. Bekreft spillfiler
- Åpne Steam-klient> Gå til Bibliotek.
- Plukke ut Blodbeiset > Klikk på Innstillinger (tannhjulikon).
- Velge Bekrefte > Vent til valideringsprosessen er fullført.
- Når du er ferdig, start Steam-klienten på nytt og se etter feilen.
Det er det, gutter. Vi håper du har funnet denne guiden nyttig. Spør gjerne i kommentarfeltet nedenfor for eventuelle spørsmål.
Subodh elsker å skrive innhold enten det kan være teknologirelatert eller annet. Etter å ha skrevet på tech-bloggen i et år, blir han lidenskapelig opptatt av det. Han elsker å spille spill og høre på musikk. Bortsett fra å blogge, er han vanedannende til spill-PC-bygg og smarttelefonlekkasjer.