Beste 3 måtene å tildele mer RAM til Minecraft-spill
Spill / / August 05, 2021
I denne opplæringen deler vi tre forskjellige metoder for å tildele mer RAM til Minecraft. Dette sandkassespillet er blant de mest populære titlene gjennom tidene. Inne i den prosessuelt genererte 3D-verdenen står mulighetene uendelige. Fra håndverktøy til utvinning av råvarer og alt i mellom, det er en mengde ting som skjer.
Men alle disse oversettes også til at spillet er ganske ressurskrevende. Det trenger en anstendig mengde allokert minne for å kunne kjøre effektivt. Mens RAM ikke er den eneste faktoren som gir deg en lagfri spillopplevelse, men det er definitivt blant de viktigste. Med det sagt, i denne guiden vil vi vise deg tre beste måter å tildele mer RAM til Minecraft.

Innholdsfortegnelse
-
1 Beste 3 måtene å tildele mer RAM til Minecraft
- 1.1 Forutsetninger
- 1.2 Metode 1: Tildel mer RAM ved hjelp av Minecraft Server
- 1.3 Metode 2: Bruke Launcher versjon 2.0.X
- 1.4 Metode 3: Bruke Launcher versjon 1.6.X
Beste 3 måtene å tildele mer RAM til Minecraft
Den første tilnærmingen vi tar er å bruke en Minecraft Server. Den andre omhandler Minecraft-serverversjonen 2.0.X mens den tredje handler om serverversjonen 1.6.X. Før vi begynner med instruksjonene, er det noen få krav som din PC trenger for å kvalifisere, som nevnt under:
Forutsetninger
- Først og fremst må du sjekke hvor mye RAM oppsettet ditt har.
- Hvis du bruker Windows, bruk deretter Windows + I hurtigtaster for å starte Innstillinger-menyen. Gå deretter til System og bla helt ned til Om-delen. Klikk på den og sjekk delen Installert RAM.

- Hvis du bruker Mac, åpne deretter Apple-menyen og klikk Om denne Mac-en. Sjekk deretter Minne-delen for å få tak i RAM-en.
- Hvis du bruker Windows, bruk deretter Windows + I hurtigtaster for å starte Innstillinger-menyen. Gå deretter til System og bla helt ned til Om-delen. Klikk på den og sjekk delen Installert RAM.
- Hold alltid en balanse med hensyn til total RAM på PCen og RAM-en du vil tildele Minecraft. Ikke ender med å gi for mye til spillet, da noen av de andre viktige prosessene på PC-en din kanskje ikke fungerer som de skal.
- Deretter må du også sørge for at du kjører den nyeste versjonen av Java. Hvis du ikke er sikker på det, kan du laste ned den siste versjonen fra Java-nettsted, og ved installasjon vil den fortelle deg om den trenger en oppdatering eller ikke.
Det er det. Dette var alle kravene. Du kan nå fortsette med trinnene for å tildele mer RAM til Minecraft. Følg etter.
Metode 1: Tildel mer RAM ved hjelp av Minecraft Server
I dette tipset vil vi lage en ny Minecraft Launcher-batchfil for Windows, en kommandofil for Mac og sh-fil for Linux-brukere, og spesifisere ønsket RAM-krav i den filen. Her er de nødvendige trinnene for det samme:
- Åpne Minecraft Server-katalogen. Det er stedet Minecraft_server.exe-filen er tilstede
- Inne i denne mappen må du opprette en ny tekstfil. Windows-brukere kan høyreklikke på et tomt område og velge Ny> Tekstdokument. På den annen side kan Mac-brukere ta ruten Fil> Ny> Tekstdokument.

- Basert på operativsystemet ditt, skriv inn følgende kommando i tekstfilen.
-
Windows
java -Xmx####M -Xms####M -exe Minecraft_Server.exe -så sant. PAUSE
-
Mac
#! / bin / bash. cd "$ (dirname" $ 0 ")" java -Xms####M -Xmx####M -exe Minecraft_Server.exe -så sant
-
Linux
#! / bin / sh. BINDIR = $ (dirname "$ (readlink -fn" $ 0 ")") cd "$ BINDIR" java -Xms####M -Xmx####M -exe Minecraft_Server.exe -så sant
-
Windows
- Nå i kommandoen ovenfor, endre #### til verdien i megabyte RAM som du må tildele. Hvis du for eksempel trenger å tildele 2 GB RAM, erstatter du #### med 2048, for 3 GB erstatter den med 3072, 4 GB oversettes til 4096 og så videre.
- Det er nå på tide å lagre denne filen. Windows-brukere bør lagre den som en batchfil, så klikk på File> Save As og under 'Save As' type, endre .txt til 'All files'.

- Navngi denne filen som Minecraft_server.bat. På samme måte må Mac-brukere lagre dette som en ".command" -fil og Linux-brukere som en .sh-fil. Med dette har du opprettet en ny Minecraft-lanseringsfil.
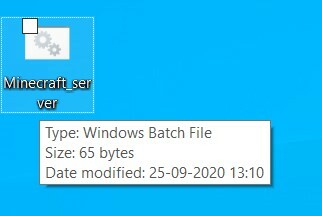
- Fra nå av, når du trenger å spille spillet, dobbeltklikker du bare denne filen. Spillet kjøres nå på RAM-en som du hadde spesifisert i denne filen.
Så dette var den første metoden for å tildele mer RAM til Minecraft. La oss sjekke de to andre.
Metode 2: Bruke Launcher versjon 2.0.X
Trinnene nedenfor er for brukere som bruker Minecraft launcher versjon 2.0 og nyere. For å sjekke versjonen, åpner du startprogrammet, og du finner versjonsnummeret skrevet nederst til venstre.
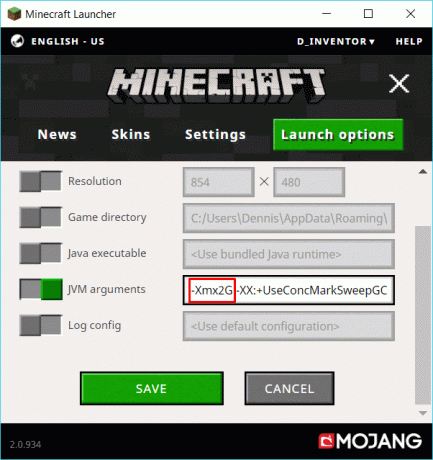
- Så hvis versjonen faktisk er i tråd med 2.0.X, så klikk på Launch Options. Den skal være plassert øverst til høyre i menylinjen.
- Aktiver deretter Avanserte innstillinger veksle fra øverst til høyre.
- Velg ønsket profil fra listen du trenger å gjøre endringer på.
- Deretter aktiverer du alternativet JVM-argumenter også. Innenfor JVM-argumentfeltet kan du se standardverdien som -Xmx1G. 1G på slutten betyr at det for øyeblikket har 1 GB RAM å jobbe med, endre denne verdien etter behov. Hvis du for eksempel vil tildele 3 GB RAM, endres koden ovenfor til -Xmx3G.
- Når det er gjort, klikker du på Lagre-knappen nederst.
Med dette konkluderer vi den andre metoden for å tildele mer RAM til Minecraft. La oss nå rette fokus mot den tredje og siste metoden.
Metode 3: Bruke Launcher versjon 1.6.X
Som nevnt i begynnelsen av metode 2, må du først bekrefte lanseringsversjonen. For det, åpne Minecraft launcher-appen og sjekk ut versjonsnummeret som er skrevet nederst til venstre. Hvis det tilhører 1.6.X-domenet, kan du fortsette.

- Gå til profilen din, klikk på de tre horisontale punktene, og velg Rediger fra rullegardinmenyen.
- Gå til delen Java-innstillinger (avansert) og aktiver alternativet JVM-argumenter.
- Gå nå over til denne delen, og du bør se verdien som -Xmx1G. Dette betyr at spillet har fått 1 GB RAM. Erstatt den med ønsket GB RAM som du må tildele. For eksempel, når det gjelder 4 GB RAM, endrer du kommandoen til -Xmx4G
- Trykk til slutt Lagre-knappen nederst til høyre.
Med dette avslutter vi guiden om hvordan du tildeler mer RAM til Minecraft. Vi har delt tre forskjellige metoder for det samme. Fortsett med den som passer til PC-kravene dine. Siden spillet nå kjører på et høyere RAM, kan du forvente færre rammedråper og færre minneproblemer. På det notatet, her er noen andre Tips og triks for iPhone, PC-tips og triks, og Android Tips og triks at du også bør sjekke ut.



![Slik installerer du lager-ROM på Cooltouch P8008-A [Firmware File / Unbrick]](/f/c08c518798af4246f7995c62c2c500eb.jpg?width=288&height=384)