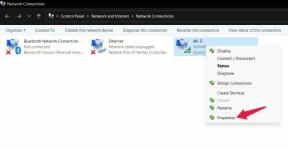Titan Quest Crashing: Hvordan feilsøke og fikse det?
Spill / / August 05, 2021
Titan Quest er et actionbasert rollespill hack and slash videospill, publisert av THQ og utviklet av Iron Lore Entertainment i 2006. Den er tilgjengelig for Microsoft Windows- og Android-plattformer. Nå får noen av PC-spillerne bokstavelig talt et par problemer og viktigst av alt det krasjende problemet. Hvis du også møter en eller annen krasj eller krasj, er denne feilsøkingsveiledningen noe for deg. Her har vi delt hvordan vi feilsøker og fikser problemet med Titan Quest Crashing.
Vi har gitt et par mulige løsninger som du trenger å følge trinn for trinn for bedre resultater eller spillopplevelse. I tillegg vil vi anbefale deg å sjekke systemkravene før du går videre til en konklusjon. Når du har sjekket minimum systemkrav, fortsett til feilsøkingstrinn under.
Innholdsfortegnelse
- 1 Minimum systemkrav:
-
2 Titan Quest Crashing: Hvordan feilsøke og fikse det?
- 2.1 1. Oppdater spillet ditt (siste oppdateringen)
- 2.2 2. Deaktiver antivirusprogram
- 2.3 3. Bekreft spillfiler (Steam-brukere)
- 2.4 4. Oppdater eller installer grafikkdriveren på nytt
- 2.5 5. Oppdater Windows
- 2.6 6. Deaktiver Steam Overlay
Minimum systemkrav:
- OS: Windows XP / Vista / 7/8/10 32 eller 64 bit
- Prosessor: 2,0 GHz CPU
- Hukommelse: 1 GB RAM
- Grafikk: 128 MB NVIDIA GeForce 6800-serien eller ATI Radeon X800-serien eller tilsvarende
- DirectX: Versjon 9.0c
- Oppbevaring: 5 GB ledig plass
- Lydkort: DirectX-kompatibel

Nå, for å sjekke systemspesifikasjonene dine, trykker du på Windows-tasten på tastaturet. Klikk deretter på Innstillinger ikon> Velg System > Bla ned og klikk på Om i venstre rute. Her kan du se enhetsspesifikasjoner og Windows-spesifikasjoner helt.
I tillegg kan du gå til Diagnoseverktøy for DirectX grensesnitt for å sjekke DirectX-versjonen, funksjonsnivået og annen systeminformasjon. For å gjøre dette, skriv inn dxdiag på Løpe boks (Windows + R.) og trykk enter.
Titan Quest Crashing: Hvordan feilsøke og fikse det?
Etter å ha sjekket alle vanlige og nødvendige ting, følg bare trinnene nedenfor uten videre. Det forventes også å sjekke den nyeste versjonen av Windows og grafikkdriver om den er oppdatert eller ikke.
1. Oppdater spillet ditt (siste oppdateringen)
De fleste av Windows PC-videospillene møter vanligvis feil eller feil på grunn av den utdaterte spillversjonen. Utviklere tar mye tid på å komme med hurtigreparasjoner, og inntil da blir alle spillerne berørt ganske dårlig. Så hvis spillet ditt plager deg tilfeldig, må du sørge for å oppdatere spillet ditt til det siste oppdateringen. Gå til det offisielle spillstedet og se etter oppdateringsmeldinger. Hvis det er noen oppdateringer tilgjengelig, kan du enkelt laste ned oppdateringen via Steam eller en hvilken som helst dedikert spillstarter.
Nå, hvis metoden ovenfor ikke fungerer for deg, kan du sjekke ut neste trinn.
2. Deaktiver antivirusprogram
Hvis du bruker noe antivirusprogramvare eller Windows Defender (standard) -program på din PC for å beskytte systemet ditt mot skadelige filer eller ukjente angrep, bør du gjøre en ting. Enten kan du deaktivere eller avinstallere Antivirus-programmet helt, eller du kan legge til et unntak for Titan Quest-spillet. Slik at antivirusprogrammet ikke påvirker eller blokkerer Titan Quest-spillet fra å kjøre eller starte.
Mens for Windows Defender (standard) programbrukere kan følge trinnene nedenfor:
- Trykk på Windows-nøkkel på tastaturet for å åpne Startmeny.
- Klikk nå på Innstillinger ikon> Klikk på Oppdatering og sikkerhet.
- Gå over til Windows-sikkerhet kategorien.
- Klikk på Virus- og trusselbeskyttelse.
- Gå til Innstillinger for beskyttelse av virus og trusler > Klikk på Administrer innstillinger.
- Klikk deretter på Legg til eller fjern unntak fra Unntak alternativ.
- Velg deretter Legg til en ekskludering ikon> Klikk på Mappe.
- Klikk på Titan Quest-mappe og klikk på Velg mappe.
- Til slutt lukker du vinduet Innstillinger helt og starter Titan Quest-spillet for å se etter problemet.
3. Bekreft spillfiler (Steam-brukere)
Du kan også bekrefte spillfilene på Steam-klienten for å sjekke om noen spillfil mangler / er ødelagt eller ikke.
- Start Damp klienten på datamaskinen din.
- Klikk på Bibliotek > Høyreklikk på Titan Quest-spillet.
- Klikk deretter på Eiendommer > Gå til Lokale filer kategorien.
- Klikk deretter på Bekreft integriteten til spillfiler.
- Steam-klienten vil automatisk se etter spillfiler og fikse skadede eller manglende filer (hvis noen).
- Når Steam-klienten sier at alt er ferdig, start datamaskinen eller Steam-klienten på nytt.
- Til slutt, start Titan Quest-spillet og se etter problemet som krasjer.
4. Oppdater eller installer grafikkdriveren på nytt
- Trykk på Windows-tasten på tastaturet for å åpne Start-menyen.
- Skriv Enhetsbehandling i søkefeltet, og klikk på den når Enhetsbehandling vises i søkeresultatet.
- Gå til skjermkortene> Klikk for å utvide rullegardinlisten.
- Høyreklikk på det dedikerte grafikkortnavnet> Enten kan du klikke på Avinstaller enhet eller oppdater driver. (Oppdatering anbefales)
- Så, klikk på Oppdater driver og velg å søke etter drivere automatisk.
- Hvis det er noen driveroppdateringer tilgjengelig, installerer systemet den automatisk.
- Start datamaskinen på nytt og prøv å starte Titan Quest-spillet igjen.
Hvis du har avinstallert driveren, må du bare starte PCen på nytt, og når systemet starter opp, vil det automatisk søke etter de nyeste grafikkdriverne og installere den. Du kan gå til Enhetsbehandling på nytt og se etter den dedikerte grafikkortdriveren. Hvis ikke automatisk installert, kan du gå til det offisielle nettstedet for grafikkortet og laste ned / installere den nyeste grafikkdriveren.
5. Oppdater Windows
- Gå til Innstillinger fra Start Meny.
- Klikk på Oppdatering og sikkerhet > Klikk på nedlasting knappen hvis det er noe nytt Windows Update tilgjengelig.
- Vent til oppdateringen lastes ned, og da vil den be deg om å bruke oppdateringen ved å starte datamaskinen på nytt.
- Startprosessen kan ta litt tid. Så ha litt tålmodighet og ikke slå av datamaskinen under installasjonsprosessen.
- Når du er ferdig, kan du se etter krasjproblemet ved å starte Titan Quest-spillet.
6. Deaktiver Steam Overlay
- Start Damp klienten på PC-en din.
- Plukke ut Innstillinger fra rullegardinmenyen.
- Klikk deretter på I spill alternativ.
- Da må du fjerne merket i avmerkingsboksen for å deaktivere “Aktiver Steam Overlay mens du er i spillet“.
- Når du ikke er merket av, klikker du bare på OK knapp.
- Til slutt, kjør Titan Quest-spillet igjen og sjekk om problemet er løst eller ikke.
Det er det, gutter. Vi antar at du har funnet denne feilsøkingsguiden ganske nyttig, og den løste også problemet. Hvis du har spørsmål, kan du gi oss beskjed i kommentarene nedenfor.
Subodh elsker å skrive innhold enten det kan være teknologirelatert eller annet. Etter å ha skrevet på tech-bloggen i et år, blir han lidenskapelig opptatt av det. Han elsker å spille spill og høre på musikk. Bortsett fra å blogge, er han vanedannende til spill-PC-bygg og smarttelefonlekkasjer.