Enkel metode for å rotere Galaxy Tab S5e ved hjelp av Magisk [Ingen TWRP nødvendig]
Uncategorized / / August 05, 2021
Her i denne guiden vil vi hjelpe deg med å blinke magisk til rot Galaxy Tab S5e (SM-T720 (Wi-Fi); SM-T725 (LTE)). Les vår trinnvise guide ordentlig!
Hvem vil ikke få mest mulig ut av Android-enheten sin!!! Å få superbruker tilgang gjennom roten og å kunne kontrollere forskjellige aspekter som klokke, tilgang til cache osv. er få av de forskjellige mulighetene vi kan utforske. Når vi nevner rottilgang, betyr dette at vi må utføre en viss modifikasjon som vil rote telefonen vår, og vi vil ha tilgang til rotkatalogen til enheten vår. I dette innlegget vil vi vise deg hvordan du roter Galaxy Tab S5e (SM-T720 / T725).
![Enkel metode for å rotere Galaxy Tab S5e ved hjelp av Magisk [Ingen TWRP nødvendig]](/f/5ca41155b61e9b2c46da2badf465c288.jpg)
Vi bruker Magisk ved å lappe lageroppstartsbildet og blinke det til oppstartspartisjonen din. Alt du trenger å gjøre er å laste ned den oppdaterte bildefilen fra Magisk Manager og blinke den.
Du må ha en ulåst oppstartslaster på telefonen din før du kan rote Galaxy Tab S5e. Vi har detaljert metoden på det nedenfor.
For det meste uinitierte mennesker sammenligner rooting med hacking som ikke er riktig. Formålet i begge sammenhenger er ganske annerledes. Hacking er mer som å bryte seg inn i andres annet system ulovlig, mens rooting for det meste gjøres av eieren av en Android-enhet for å få superbrukerfordeler med enheten.
Se videoen om hvordan du installerer Magisk Manager og roter telefonen ved hjelp av TWRP RecoveryInnholdsfortegnelse
-
1 Fremgangsmåte for å rotere Galaxy Tab S5e ved hjelp av Magisk
- 1.1 Last ned lager-ROM og trekk ut boot-bildet
- 2 1. Hvordan lage et lappet oppstartsbilde ved hjelp av Magisk Manager?
-
3 2. Slik installerer du Patch Boot Image-tarfilen på Galaxy Tab S5e
- 3.1 Forutsetninger
- 3.2 Instruksjoner for å rote
- 4 Samsung Galaxy Tab S5e Spesifikasjoner:
Fremgangsmåte for å rotere Galaxy Tab S5e ved hjelp av Magisk
Først og fremst må vi låse opp bootloader på Samsung Galaxy Tab S5e. Deretter kan du fortsette med de neste trinnene. Etter dette må vi laste ned og blinke den oppdaterte ramdisk-filen som vi nevnte ovenfor.
Advarsel
Å låse opp enhetens bootloader og installere root vil gjøre garantien ugyldig. Prosessen vil også tørke bort alle dataene dine, som inkluderer bilder, videoer, apper og samtalene dine. Vi på GetDroidTips er ikke ansvarlige for uforutsette oppstartsløkker eller krasj som kan oppstå på enhetene dine. Alle våre guider er grundig undersøkt og gir bare de riktige måtene å følge prosedyren. Fortsett med forsiktighet og følg hvert trinn veldig nøye.
Huske,
- Etter rooting kan det gjøre garantien på telefonen din ugyldig.
- Rooting vil blokkere OTA-oppdateringene
Last ned lager-ROM og trekk ut boot-bildet
Her er lenken for det samme.
SM-T720 | Last ned fastvare
SM-T725 | nedlasting
Når du har riktig firmware for enheten din [Kontroller enhetens firmware-nummer], kan du trekke ut boot.img for å lappe den via Magisk manager-appen.
Veiledning for å pakke ut bildefilen og endre navn til .tar-filen1. Hvordan lage et lappet oppstartsbilde ved hjelp av Magisk Manager?
- Først av alt, last ned og installer siste Magisk Manager-appen.
- Fest enheten via USB-kabel og kopier bare boot.img-filen fra den utpakkede mappen til enhetens lagring
- Start Magisk Manager. Når en popup vises der du blir bedt om å installere Magisk, velger du INSTALLERE og velger installere på nytt.
- Trykk på "Patch Boot Image File".

- Naviger til intern lagring og velg telefonens oppstartsbilde som du overførte tidligere.
- Vent et par sekunder. Magisk begynner å lappe opp oppstartsbildet.
- Når oppstartsbildet er lappet, kopierer du "patched_boot.img" fra den interne lagringen og erstatter den i den samme ekstraherte ROM-mappen på PCen.
Nå kan du følge det andre trinnet for å blinke den oppdaterte oppstartsbildefilen.
ODIN trenger filer i .tar-format. Så bruk 7zip og arkiv / komprimere til .tar-format. Du kan til og med gi nytt navn til filen som boot.img.tar som vist i skjermbildet nedenfor.
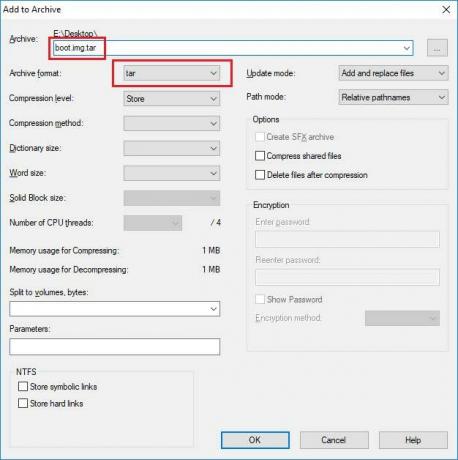
Før du går videre til de blinkende trinnene, må du følge noen få,
2. Slik installerer du Patch Boot Image-tarfilen på Galaxy Tab S5e
Forutsetninger
- Sørg for å ha nok batterilading på telefonen for å unngå avbrudd under installasjonen av oppdateringen.
- Ta sikkerhetskopi av enhetsdataene dine før du utfører noen endringer.
- Denne bildefilen er kun for Samsung Galaxy Tab S5e. Ikke bruk den på andre Samsung- eller andre Android-enheter.
- Last ned siste ODIN Fil
- En PC / bærbar PC og en mikro-USB-kabel.
- Slipp den lappede oppstartsbildefilen i ADB / Fastboot-mappen
- Installer Samsung USB-drivere.
Instruksjoner for å rote
Forutsatt at du har brukt instruksjonene ovenfor og låst opp bootloaderen, vil vi fortsette å blinke det oppdaterte oppstartsbildet.
- Først, la oss begynne med å starte telefonen vår inn i nedlastingsmodus.
- Koble telefonen til PCen ved hjelp av USB-kabelen
- Når du er koblet til, åpner du nå den nedlastede ODIN exe
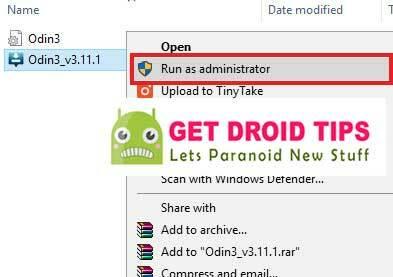
- Når du kobler til USB-kabelen, vil du se et blått skilt i Odin
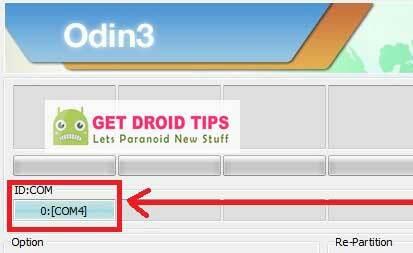
- Last nå den lappede oppstarttarfilen i AP seksjon.
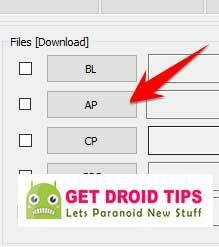
- Forsikre deg om at re-partisjon IKKE er krysset av - Gå til Alternativ og se (La merket for automatisk omstart og F-tilbakestillingstid)
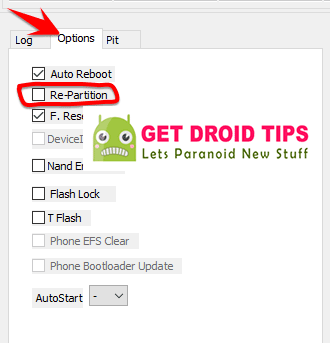
- Trykk nå på start for å rotere enheten.
- Når det er gjort, vil enheten starte på nytt.
- Første oppstart tar litt tid.
Så det er det. Nå som du har forankret Samsung Galaxy Tab S5e (SM-T720 / T725), kan du prøve dette. Gi oss beskjed hvis du har spørsmål angående dette.
Samsung Galaxy Tab S5e Spesifikasjoner:
[enhets-id = ”620 ″]
Jeg er teknisk innholdsforfatter og heltidsblogger. Siden jeg elsker Android og Googles enhet, begynte jeg karrieren min med å skrive for Android OS og deres funksjoner. Dette førte til at jeg startet "GetDroidTips". Jeg har fullført Master of Business Administration ved Mangalore University, Karnataka.
![Enkel metode for å rotere Galaxy Tab S5e ved hjelp av Magisk [Ingen TWRP nødvendig]](/uploads/acceptor/source/93/a9de3cd6-c029-40db-ae9a-5af22db16c6e_200x200__1_.png)


