Wondershare DVD Creator Review: En programvare for å lage og brenne DVD med ekstra verktøy
Uncategorized / / August 05, 2021
Mange videoer lagret på harddisken? Hvis de tar plass, i stedet for å slette dem, kan du flytte dem til en annen støtte, for eksempel en DVD, eller til og med lage og brenne en personlig DVD. Å gjøre begge ting er hvorfor du bør kjenne Wondershare DVD Creator, en komplett programvare for å lage og brenne DVD som gir ekstra verktøy.
Det er programmer for nesten alle slags oppgaver, og Wondershare DVD Creator er en av dem. Spesialiteten er å gi brukeren en rekke verktøy og muligheter for å spille inn videoer på DVD, selv om det også tilbyr muligheten for å redigere forskjellige aspekter av videoene for å lage og brenne et prosjekt med en personlig navigasjonsmeny på DVD.
Mulighetene til Wondershare DVD Creator forblir ikke bare der, selv om de er de to viktigste funksjonene, tilbyr den andre veldig interessante ekstra verktøy som brukeren kan ha behov for når som helst, slik at det ikke blir nødvendig å installere flere verktøy.
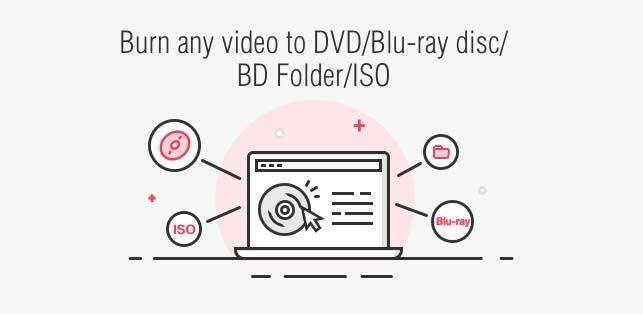
En av de store fordelene er den svært høye kompatibiliteten til støttede formater, opptil 150, både input og output. Fra opprettelsen av ditt tilpassede prosjekt med videoer og bilder av mangfoldet av formater, kan du brenne det til DVD, Blu-ray og til og med lagre det i andre formater.
Innholdsfortegnelse
- 1 Legg til innholdet og start prosjektet
- 2 Raske og komfortable redigeringsalternativer
- 3 Lag menyen, ta en endelig titt og registrer
- 4 En overraskelse til, verktøykassen
- 5 Hvordan å bruke? Vel enkel!
- 6 Wondershare DVD Creator, en kraftig og komplett programvare
Legg til innholdet og start prosjektet
Bare kjør Wondershare DVD Creator, du finner en veldig enkelt grensesnitt med tre alternativer med veldig tydelige handlinger. Brukeren har muligheten til å ” lage en DVD-videoplate “, ” lage en Blu-ray-plate ”Eller” et klikk for å brenne DVD “.
Det siste alternativet, "ett klikk for å brenne DVD" er den raskeste og enkleste oppgaven av de tre fordi den er det begrenset til å tilby muligheten til å ta opp videoer og bilder som er lagt til i et enkelt klikk DVD. Bare legg til, sett inn den tomme DVD-en i datamaskinens DVD-spiller og spill inn med bare ett klikk.

Her kan du brenn til en DVD-plate eller også eksportere prosjektet i et ISO-bilde, selv om du også kan lagre det som en "DVD-mappe". I alle tilfeller er de tilgjengelige alternativene du kan justere de samme.
Dette er etiketten på platen, leseren som skal spille inn, TV-formatet (PAL eller NTSC), plateavspillingsmodus og adressen til prosjektmappen hvis du vil spille inn den senere på DVDen. Noen spørsmål? Deretter er det et informasjonsikon som gir deg mer informasjon om hva disse parametrene skal endre.
Alternativene "lage en DVD-videoplate" og "opprette en Blu-ray-plate" er de mest komplette. Med dem kan du lage din film med en personlig meny og brenn den til DVD, Blu-ray eller andre muligheter, alt fra videoene og bildene du har lagt til.
Har du allerede bestemt bildene og videoene som du skal lage DVDen din med og brenne den med Wondershare DVD Creator? Selv om du ikke burde ha problemer med å legge til dette innholdet fordi denne programvaren støtter 150 formater, må videoene og bildene dine ha noen av disse:

- Videoer: AVI, 3GP, MP4, FLV, TOD, MTS, M2TS, MOV, WMV, RM, MPG, MPEG, EVO, TP, TS, VOB, 3G2, ASF, RMVB, DPG, DAT, DV, H.264, F4V, DVR-MS, MKV, MOD, AP3, CUE, WEBM.
- Bilder eller bilder: PNG, BMP, JPG, JPEG, GIF, TIFF, TIF, WMF, EMF, ICO, HEIC.
Nå som du er klar over formatene som Wondershare DVD Creator fungerer, trenger du bare å klikke på “lage en DVD-videodisk” eller “lage en Blu-ray-plate”, den som passer best for dine behov.
Når du kommer inn, vil du se en rute med beskrivelsen ” legge til bilder eller videoer “, Alternativet som du må legge til Wondershare DVD Creator det innholdet.
Ved å høyreklikke kan du endre standard tittel, flytte rekkefølgen de ble lagt til, egenskaper (videoens varighet, oppløsningen, størrelsen, opprettelsesdatoen osv.) i en veldig detaljert måte. for å slette den eller til og med redigere hver video eller bilde.
Raske og komfortable redigeringsalternativer
Når det gjelder sistnevnte, kan du enkelt endre noen parametere med hensyn til bilde eller video ved å klikke på "rediger" -alternativet. Hvis det er et videoklipp, er alternativene for redigering følgende og er delt inn i 5 faner :
- Skjære: i denne delen kan du klippe videoen etter eget ønske veldig enkelt, bare ved å dra i markeringsområdet i forhåndsvisning øverst til venstre, resultatet du ser til høyre. Her kan du også velge "tilnærming" for å velge 16: 9, 4: 3 og mer eller størrelsen på kuttområdet, med to nummereringer i piksler som du kan øke eller redusere.
- Skjære: i denne andre kategorien, også kalt “klipp”, er det et enklere alternativ enn alle de forrige, muligheten at du kan stille inn start- og sluttid for videoen slik at du kan velge intervallet som interesserer deg.
- Forbedre: her kan du nivåere lysstyrken, metningen, kontrasten og volumet på videoen. Du kan legge til hvis du vil ha en effekt (grå, negativ, lettelse eller gammel film) og deinterlacing mellom 4 forskjellige alternativer.
Hvis du gjør en feil med en, er det ikke noe problem fordi Wondershare DVD Creator tilbyr en veldig nyttig knapp kalt “reboot” som lar parametrene den hadde som standard før du hadde gjort noe.
Og flere ting, alternativene du berører i "utheving" kan utføres i alle videoene til prosjektet ditt ved å merke av i "bruk alle videoer" -boksen, noe som vil spare deg for mye tid.
- Vannmerke: legg til et vannmerke med et bilde, eller hvis du foretrekker en tekst med det formatet du vil ha (skrift, med eller uten fet skrift, med eller uten understreking osv.). Uansett hva du velger kan du gjøre mer eller mindre gjennomsiktig med den “gjennomsiktige” kontrollen som du kan flytte fra den ene siden til den andre eller legge til den nøyaktige figuren.
Det samme gjelder det vertikale og horisontale rommet, i tillegg til å kunne velge størrelsen du vil ha vannmerket. I likhet med “forbedre” -delen kan endringene som er gjort her også fullføres i de andre videoene.
- Teksting: Du kan legge til undertekster i videoene dine hvis du ser det nødvendig ved å merke av i boksen "Aktiver undertekster komplement ”, selv om dette betyr at du allerede må ha en undertekstfil allerede lagret på datamaskinen å laste opp. Hvis du har det, kan du legge til din egen stil med de tilgjengelige formatalternativene (font, tekstfarge, størrelse osv.).
Hva er det beste med denne lille videoredigereren? De er raske og enkle å justere, de er praktisk talt på samme sted, og hvorfra du også kan se hva de gjør i forhåndsvisningen av videoen øverst.
vil du redigere et bilde i denne prosessen med å legge til Wondershare DVD Creator bilder og videoer? Bare ved å høyreklikke og klikke på “rediger” vises disse mulighetene:
- "Effekt" tab: legger til en morsom effekt på bildet blant de 18 tilgjengelige, blant annet er invertert, kjølig, glød, retro, kanel og mer. Du kan også nivåere lysstyrken, kontrasten og til og med metningen ved å kunne bruke de nye innstillingene på alle bildene også.
- Fanen “Overgang”: her kan du endre varigheten på bildevisningen og overgangen hvis du hadde aktivert den blant alternativene som er tilgjengelige i listen.
- Tabulatortekst: Du kan legge til en beskrivelse på bildet denne delen med fargen, skriftstypen, formatet og størrelsen du ønsker.
- Musikk: Hvis du vil at bildet ditt skal ha bakgrunnsmusikk, kan du velge en av de tre tilgjengelige eller datamaskinen din, samt aktivere en fade inn og ut og velge tidspunktet for kuttet.
Lag menyen, ta en endelig titt og registrer
Har du allerede lagt til videoene og bildene for å brenne DVDen med tilhørende redigerte innstillinger? Det gjenstår bare nå at du bare velger to interessante detaljer og det Wondershare DVD Creator plasserer under, DVDen (4,7 GB eller 8,5 GB) og kvaliteten på prosjektet ditt (høy kvalitet, standard og justert til disk).
Ved å klikke på "Meny" -fanen du kan legge til den personlige menyen i begynnelsen av DVDen, den som vises når du skriv inn DVD eller Blu-ray i leseren din, slik at du kan bla gjennom den for å se videoene til media.
Det er bare å prøve forskjellige eksisterende omslag, det er mange å velge mellom, og som du kan se i forhåndsvisningen. Her kan du også redigere bakgrunnen til menymalen som vises, bakgrunnsmusikken og til og med legge til tekst.
Det nest siste trinnet er "Forhåndsvisning" -fanen hvor brukeren vil kunne se raskt på prosjektet sitt, som blir tatt opp på DVD eller et annet format. Hvis du ikke er fornøyd med det du ser, er det ikke noe problem å gå tilbake og redigere det som er nødvendig, en veldig interessant mulighet som tilbys av Wondershare DVD Creator.
Det er bare "Record" -fanen, som er essensen av Wondershare DVD Creator, den til lage en DVD eller Blu-ray, lagre som ISO eller som DVD-mappe våre tidligere redigerte og personlige videoer og bilder. Der vil brukeren bare måtte skrive navnet på disken og fylle ut noen flere alternativer for å starte opptaket umiddelbart.
Oppsummert til lage en DVD eller Blu-ray på Wondershare DVD Creator du må bare følge fanene øverst, "Kilde", "Meny", "Forhåndsvisning" og "Ta opp", som gir deg alle verktøyene som er nødvendige for å lage ditt sluttprosjekt, alt veldig enkelt og gjennom et intuitivt grensesnitt.
En overraskelse til, verktøykassen
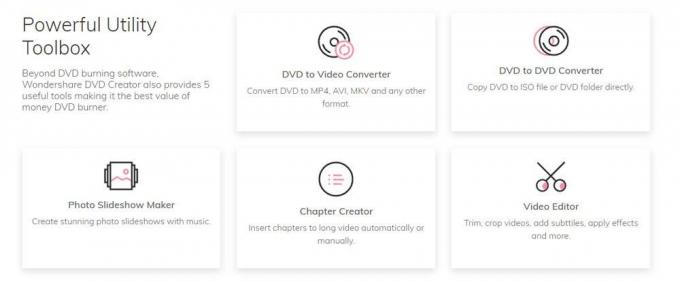
Wondershare DVD Creator skjuler en ytterligere overraskelse, siden det ikke bare begrenser å tilby muligheten for å lage en DVD eller Blu-ray-videoplate fra innholdet vårt, men det gir også en rekke veldig interessante og nyttige verktøy, ” Verktøykasse ”.
På skjermen i begynnelsen, der de tre hovedalternativene vises i form av kort, er det et lite skjult alternativ som heter ” flere DVD-verktøy “, Som ved å trykke på den vil gi deg tilgang til 7 raske verktøy som kan være nyttige. Disse er:
- Video redigerer: Som navnet antyder, kan du med denne redigereren redigere visse parametere for videoene dine før du legger dem til i prosjektet. Gjennom 5 forskjellige faner, de som “trim”, “juster”, “effekt”, “vannmerke” og “undertekst” kan du justere forskjellige innstillinger, og du ser alltid endringen i videoen før du fullfører utgaven.
- En rekke bilder: her kan du lage som en liten video med flere fotografier, som en sekvens. Du kan også redigere flere aspekter av disse, for eksempel å legge til effekter og endre metning, lysstyrke og kontrast, samt plassere en overgang, tekst eller bakgrunnsmusikk. De er de samme alternativene som vi fortalte ovenfor.
- Ett klikk for å brenne en DVD eller Blu-ray-plate: vi har allerede snakket om disse alternativene, de er raske handlinger der brukeren legger til innholdet av video og bilder og tar opp direkte til DVD eller Blu-ray uten ytterligere komplikasjoner.
- DVD til DVD: alt det gjør er å lage en DVD-kopi. Du må bare velge opprinnelse, destinasjonsdisken der du vil "kopiere" den og lage kopien.
- DVD til video: dette alternativet, som åpner et verktøy kalt “DVD Ripper”, tar sikte på å overføre DVD, ISO-filen, IFO til hvilket som helst tilgjengelig videoformat, i tillegg til å kunne redigere det før du konverterer det til det nye format.
- Blu-ray-plate til video: den er det samme som forrige alternativ, men med Blu-ray-plater.
For å kunne bruke disse Wondershare DVD Creator verktøy, må du ha premium- eller betalte versjonen, selv om du har en gratis prøveversjon av Wondershare DVD Creator som du kan utføre alle alternativene som er nevnt ovenfor, tilgjengelige for Mac som for Windows.
Hvordan å bruke? Vel enkel!

Trinn 1: Dra og slipp bare videoer eller bilder til DVD Creator.

Trinn 2: Tilpass DVD-menymalene dine etter behov.

Trinn 3: Forhåndsvis og brenn videoer eller bilder til DVD.
Wondershare DVD Creator, en kraftig og komplett programvare
Som du kan se, er mulighetene til Wondershare DVD Creator er uendelige da det ikke bare begrenser seg til å lage og spille inn DVDer eller Blu-ray, men det tilbyr også en rekke veldig nyttige verktøy for brukeren utover hovedfunksjonene.
Vi har en veldig komplett og kraftig programvare, med mange alternativer for brukere og veldig enkel å bruke takket være den praktisk grensesnitt, som lar alle parametere være innenfor rekkevidde for brukeren for å unngå å gå seg vill i endeløse menyer.
Wondershare-produkter:
- Wondershare Video Converter Ultimate, en nyttig videokonverterer for Mac

![Slik installerer du lager-ROM på Cherry O3 [Firmware Flash File / Unbrick]](/f/877e18a294cf237980fb821538a10e0c.jpg?width=288&height=384)

![Slik installerer du lager-ROM på Tecno S7 [Firmware Flash File / Unbrick]](/f/24c3973f13d760c1e1f646d872fa4b68.jpg?width=288&height=384)