Hvordan fikse Chrome-oppdateringer deaktivert av administratorproblemet
Miscellanea / / August 04, 2021
Annonser
Chrome-oppdateringer deaktivert av administratorproblemet er et vanlig problem de fleste brukere møter når de oppdaterer nettleseren og andre nettleserrelaterte komponenter. Feilen er selvforklarende, noe som betyr at brukeren ikke har noe privilegium å oppdatere, så oppdateringer er deaktivert. Men ingen problemer da du kan tilbakekalle denne tillatelsen og løse dette problemet.
Vanligvis, hvis du bruker en gjestekonto, kan du møte Chrome-oppdateringer deaktivert av administratorfeilen din flere ganger. Enten må du logge på administratorkontoen din, eller du må tilbakestille Google Chrome-innstillingene. Uansett har vi flere metoder for å løse dette problemet ditt.

Sideinnhold
-
1 Hvordan fikse Chrome-oppdateringer deaktivert av administratorproblemet
- 1.1 Metode 1: Logg på med administratorkontoen din
- 1.2 Metode 2: Tilbakestill Google Chrome
- 1.3 Metode 3: Endring av registerverdier
- 2 Konklusjon
Hvordan fikse Chrome-oppdateringer deaktivert av administratorproblemet
Den mest sannsynlige grunnen til at denne feilen oppstår, er på grunn av feil konfigurasjon av oppdateringsfiler, eller du har kanskje ikke tilstrekkelige oppdateringstillatelser. Uansett, her er feilsøkingsmåter å løse dette problemet på.
Annonser
Metode 1: Logg på med administratorkontoen din
Hvis du bruker en gjestekonto, må du bytte til en administratorkonto. Deretter kan du åpne Chrome og oppdatere ay-utvidelsen eller nettleserversjonen etter behov.
Trinn for å logge på med administratorkonto:
- Klikk på Start- eller Windows-knappen.
- Klikk på Logout
- Velg administratorkonto og logg på igjen.
Hvis dette ikke løser problemet, kan du prøve andre metoder som er nevnt nedenfor.
Metode 2: Tilbakestill Google Chrome
Du kan også tilbakestille Google Chrome for å tilbakekalle eventuelle manglende filer eller tillatelseskonfigurasjoner som kan forårsake Oppdateringer deaktivert av administratorproblemet i utgangspunktet.
Fremgangsmåte for å tilbakestille Google Chrome:
Annonser
Åpne Chrome-nettleseren og klikk på navigasjonsmenyen — den øverst til høyre på skjermen.

Klikk på innstillinger og naviger til “Avanserte innstillinger”Alternativet.
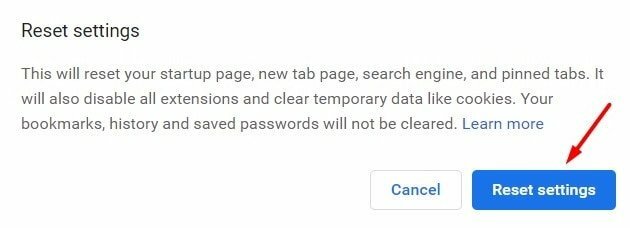
Annonser
Rull ned og se etter “Gjenopprett innstillingene til de opprinnelige standardene ” alternativ.
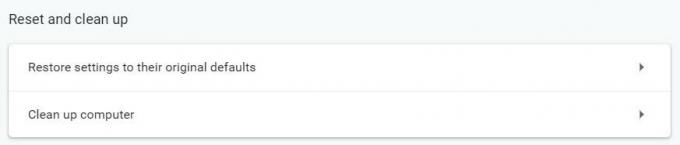
En popupboks åpnes for å bekrefte innstillingene. Klikk på “Gjenopprett innstillinger” alternativ.
Når prosessen er fullført, kan du prøve å oppdatere som vanlig for å se om feilen vedvarer. Hvis det gjør det, kan du prøve registermetoden nedenfor.
Metode 3: Endring av registerverdier
Registerredigering inneholder viktige tillatelsesrelaterte innstillinger. I tilfelle det er noe tillatelseskompromiss eller manglende registerverdier, kan du fylle dem med denne metoden.
Fremgangsmåte for å endre registerverdier:
Trykk "Windows + R.”-Tasten for å åpne Kjør dialogboksen. Skriv inn “Regedit.exe”Og trykk enter for å åpne Registerbehandling.

Etter at Registerredigering åpnes, naviger til HKEY_CURRENT_USER \ SOFTWARE \ Google \ Update
HKEY_CURRENT_USER \ SOFTWARE \ Google \ Update
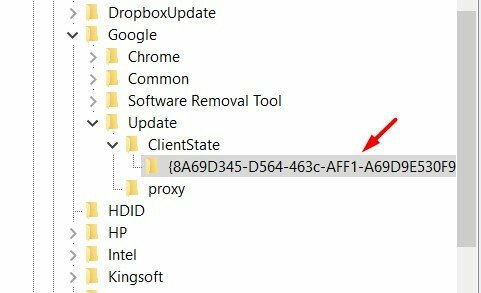
Her Gå til klienttilstand> Mappe. Her finner du flere verdier.
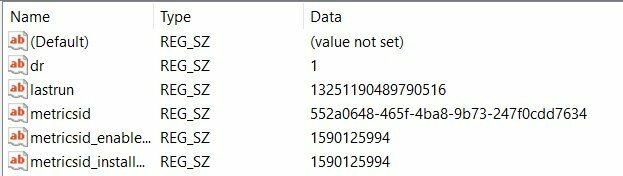
Dobbeltklikk på "Standard" -registeret for å redigere det.
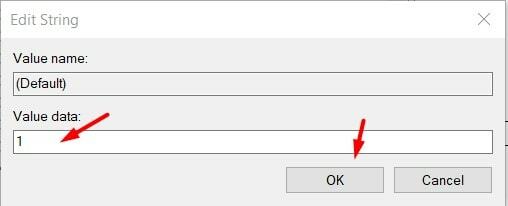
Sett verdidata som 1 og trykk OK. Dette vil lagre verdien.
Start datamaskinen på nytt og se om feilen er løst.
Konklusjon
Siden hovedårsaken bak Chrome-oppdateringer deaktivert av administratoren din Problemet er ugyldig for manglende tillatelser, så du trenger ikke bekymre deg mye for problemet. Men hvis du står overfor dette problemet i lang tid, må du følge metodene ovenfor og fikse oppdateringsproblemet ASAP.
Redaktørens valg:
- Fix: Funimation Streaming eller videoer fungerer ikke på Chrome
- Hvordan dele Chrome-passord mellom Microsoft Edge og Firefox
- Crunchyroll Adblock: Hvordan få Adblock til å fungere
- Fix: YouTube-kommentarer vises ikke i Google Chrome
- Hvordan fikse Hulu som ikke fungerer på Chrome-problemet
Annonser Mange Windows-brukere har klaget over en feil som hindrer dem i å laste opp, kopiere eller flytte...
Annonser I denne veiledningen viser vi deg trinnene for å fikse Steam Error Code 2: Servers...
Annonser DisplayPort er et vanlig koblingsformat på PC-en din som gir en høyytelsesskjermfunksjon. Det ser ut…



