Internett fungerer ikke selv om det er koblet til: Hvordan fikser jeg det?
Uncategorized / / August 05, 2021
I dagens tid har internett blitt en nødvendighet. Enten du bruker den til å se Netflix, spille spill eller jobbe hjemmefra, trenger du en stabil internettforbindelse. Og når internett slutter å fungere, selv om det er koblet til en riktig Wi-Fi-forbindelse, er det da problemet begynner.
Det er veldig frustrerende når du er innenfor ruteren din, du har tillatelse til Wi-Fi, men internett fungerer fortsatt ikke. Vær rolig, for vi har noen tips som løser internettforbindelsen din på kort tid. Hold deg hos oss til slutten av denne artikkelen, og vi er sikre på at du finner den rette metoden for å fikse internett.
Innholdsfortegnelse
-
1 Metoder for å fikse Internett fungerer ikke selv om det er koblet til:
- 1.1 Metode 1: Start ruteren på nytt
- 1.2 Metode 2: Feilsøk nettverkskortet
- 1.3 Metode 3: Tøm DNS-cache
- 1.4 Metode 4: Trådløs moduskonflikt
- 1.5 Metode 5: Løs IP-adressekonflikt
- 1.6 Metode 6: Korrupte eller foreldede nettverksdrivere
- 1.7 Metode 7: Kontakt din Internett-leverandør
Metoder for å fikse Internett fungerer ikke selv om det er koblet til:
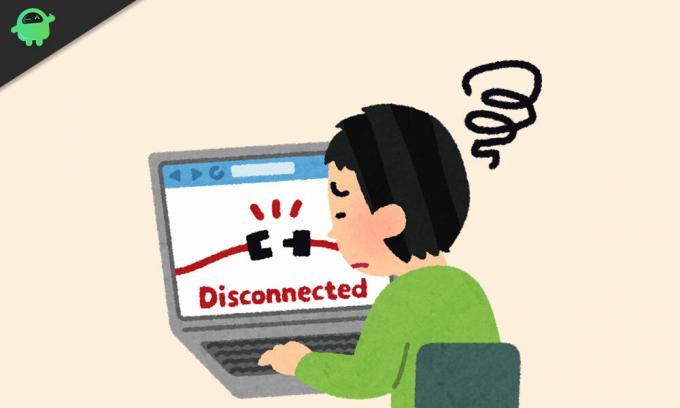
Metode 1: Start ruteren på nytt
Før du går videre til komplekse løsninger, kan du prøve å starte ruteren på nytt. Det kan høres dumt ut, men noen ganger løser alt ved å starte ruteren på nytt. Slå av ruteren, la den stå i 30 sekunder, og slå deretter ruteren på. Se om du kan bruke internett igjen.
Metode 2: Feilsøk nettverkskortet
Hvis du ikke kan bruke internett på bare én enhet, men de andre enhetene fungerer helt fint, ligger problemet med enheten, ikke med Wi-Fi-ruteren. Følg trinnene nedenfor for å få internett tilbake.
- Finn Nettverk ikonet på oppgavelinjen.
- Høyreklikk på den og velg “Feilsøk problemer.“
- Nå vil Windows prøve å løse problemet alene.
- Etter at prosessen er over, start datamaskinen på nytt og se om problemet er løst.
Hvis feilsøking ikke løser problemet for deg, kan du prøve neste løsning.
Metode 3: Tøm DNS-cache
Korrupt DNS-hurtigbuffer vil skape IP-adresse-feilkonflikt. Hvis DNS-hurtigbufferen til enheten din har blitt skadet, forhindrer det deg å koble til internett. For å fikse dette problemet, må du følge disse trinnene og tømme DNS-hurtigbufferen.
- trykk Windows-tast + R.
- Skriv inn “cmdOg trykk Tast inn.
- Åpne Command Please-vinduet med administratorrettigheter.
- Skriv inn følgende kommandolinje og trykk Enter.
ipconfig / flushdns
- Start datamaskinen på nytt etter at prosessen er fullført.
- Se etter internettforbindelsen.
Metode 4: Trådløs moduskonflikt
Hvis enheten din kan bruke den eldste trådløse modusen (802.11b) og ruteren din bruker den nyeste trådløse modusen (802.11ac), vil det oppstå en konflikt mellom enheten og ruteren. Enheten din kan ikke koble til den nyeste trådløse modusen, og dermed har du ikke noe internett. For å løse dette problemet, følg disse trinnene nedenfor.
- Åpne ledeteksten, og skriv “ipconfig“
- Informasjonen som er skrevet ved siden av “Standard gateway”Er IP-adressen.
- Skriv deretter inn IP-adressen i nettleserens nettleserlinje.
- Logg deg på ruteren ved hjelp av legitimasjonen din.
- Gå til Trådløse innstillinger> Trådløs modus.
- Du må endre trådløs modus til 802.11b.
- Lagre endringene og start Wi-Fi på nytt.
- Se om du kan bruke internett denne gangen.
Metode 5: Løs IP-adressekonflikt
På grunn av IP-adressekonflikten vil du motta en feilmelding og ikke kan bruke Internett lenger. Vanligvis skjer en IP-adressekonflikt når to enheter tildeles samme IP-adresse. Følg trinnene for å løse dette problemet.
- Åpne ledetekstvinduet og kjør følgende kommandolinje.
ipconfig / release
- Dette vil få DHCP-serveren til å tildele en ny IP-adresse til enheten din.
Hvis trinnene ovenfor ikke fungerer, kan du prøve å generere en ny IP-adresse på følgende måte.
- trykk Windows-tast + R.
- Skriv inn “ncpa.cplOg trykk Tast inn.
- Velg nå din nettverkstilgang, og høyreklikk på den for å åpne Eiendommer.
- Klikk deretter på Internett-protokoll 4 (IPv4) og velg Eiendommer knappen nedenfor.
- Du må sjekke både “Få en IP-adresse automatisk”Og“Få DNS-serveradresse automatisk”Opsjoner.
- Start datamaskinen på nytt og se om internett kom tilbake.
Noen ganger blir DHCP-serveren feil, og da kan du ikke generere en ny IP-adresse. I dette tilfellet må du kontakte ruteprodusenten for å oppgradere fastvaren.
Metode 6: Korrupte eller foreldede nettverksdrivere
En ødelagt eller utdatert nettverksdriver kan skape problemer med internettforbindelsen. For å fikse internett, må du følge disse trinnene og oppdatere nettverksdriverne.
- trykk Windows-tast + R.
- Skriv inn “devmgmt.mscOg trykk Tast inn.
- De Enhetsbehandling vinduet åpnes.
- Finn nå nettverksadaptere listen og høyreklikk på din Nettverk.
- Velg Oppdater nettverksdriver alternativ.
- Etter at Window automatisk oppdaterer nettverksdriverne, start datamaskinen på nytt og se om internett fungerer eller ikke.
Metode 7: Kontakt din Internett-leverandør
Noen ganger ligger feilen verken hos ruteren eller enheten. Så du bør også sjekke modemet ditt. Sjekk “internett” lys, strøm og DSL lys. Se om de er slått på eller av. Se etter eventuelle ødelagte kabler. Hvis du finner tekniske skader som ikke kan løses på egen hånd, kan du kontakte Internett-leverandøren.
Å leve uten internett kan være veldig irriterende. Internett er den eneste måten å sjekke oppdateringene dine på sosiale medier, de siste nyhetene fra hele verden, streame TV-serier og mange flere. Spesielt når du jobber hjemmefra, kan en dårlig internettforbindelse være veldig frustrerende.
Men du trenger ikke å bekymre deg lenger. Ved hjelp av metodene våre kan du enkelt fikse internett. Vi håper du har funnet ut hva du skal gjøre etter å ha gått gjennom metodene. Ikke kast bort mer tid, prøv metodene og se hvilken som fungerer for deg. Hvis du har spørsmål eller tilbakemeldinger, kan du skrive ned kommentaren i kommentarfeltet nedenfor.



