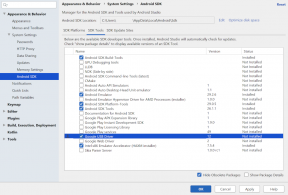Hvordan fikse Msftconnecttest-viderekoblingsfeil?
Utvalgt / / August 05, 2021
Windows 10 er det siste og et av de største av operativsystemene utviklet av giganten Microsoft. Operativsystemet leveres med mange ytelsesforbedringer og sikrere arkitektur enn de forrige. Men ganske nylig har det kommet mange rapporter, og i disse rapportene der hvor brukerne ikke klarer å koble til internett på grunn av feilen, dvs.msftconnecttest.com/redirect. Søknad ikke funnet”Feil blir sett mens du prøver å gjøre det. Denne Msftconnecttest-viderekoblingsfeilen er et av de vanligste problemene som oppstår på Windows-operativsystemet som støtter eller kjører enheter. Sjelden Msftconnecttest-viderekoblingsfeil vises bare mens du kobler til Wifi-en din, og det er interessant at de personlige hotspot-tilkoblingene ikke genererer et slikt problem. Mange rapporter på nettet sier at brukerne ikke kan koble til internett på grunn av viderekoblingsfeilen som vises på skjermen.
Innholdsfortegnelse
- 0.1 Msftconnecttest Feil!
- 0.2 Tilkoblingsproblemer
- 0.3 HTTP / HTTPS-konfigurasjon.
- 0.4 Den første; Deaktiver VPN eller Wi-FI (enten en av dem, dvs. deaktiver den som dere bruker) eller sett msftconnecttest på hvitelisten
- 0.5 Hvordan fikse "Msftconnecttest" -feilen
- 0.6 Løsning 1: Ved å deaktivere tilkoblingstesten
- 0.7 Løsning 2: Ved å deaktivere MS Internett-tilkoblingstest ved hjelp av gruppepolicyen
-
1 Hvordan sette en egendefinert test av internettforbindelse for serveren
- 1.1 Ved å bruke gruppepolicy
- 1.2 Av Registerredigering
- 1.3 Løsning 3: Ved å endre HTTP / HTTP-konfigurasjonen
- 1.4 Løsning 4: Tilbakestill nå Internet Explorer-innstillingene
Msftconnecttest Feil!
Mens i de fleste tilfeller, selv etter noen handlinger, stikker feilen i løkken og hindrer også brukeren i å få tilgang til internett. Men ifølge folk som har lidd av disse problemene, foreslo de at tilkobling via hotspot ikke er løsningen for dem. Som sagt ovenfor, selv etter å ha endret mange innstillinger som hvor de endrer spesielle innstillinger, preferanser, standard nettlesere, og som mange andre endringer de hadde gjort. Det betyr at dette heller ikke kan gi dem en endring. Så folkens, dette ser ut til å være et pågående problem, og før du kommer til å fikse Msftconnecttest-viderekoblingsfeil, er det et trinn som innebærer å diskutere årsakene bak feilen først:
Tilkoblingsproblemer
Hver gang applikasjonen kobles til internett via Windows-operativsystemet, angis tilkoblingstesten for å velge det beste nettverket. Denne testen kan mislykkes og forhindre at forbindelsen opprettes. Dette betyr også at når du er koblet til Internett, mange ganger, får du dialogboksen som nevner at msftconnettest.com ikke kan bli funnet. Denne feildialogboksen kommer på skjermen når Internett ikke fungerer på enheten din. Denne feilmeldingen viser seg når Windows ikke kan laste ned filen connecttest.txt fra msftconnecttest.com. Hvis dette er tilfelle, kan du få mye av feilmeldingen.
HTTP / HTTPS-konfigurasjon.
Standardprogrammet for HTTP- eller HTTPS-protokollen er kanskje ikke valgt, så feilen oppstår. Standard nettleser må velges for disse spesifikke protokollene.
Denne feilen ved å laste ned en fil kan skje enten på grunn av blokkert tilgang eller gjentakelsessløyfen. Det foregår hovedsakelig på grunn av to grunner, en av dem er bruken av Antivirus og VPN, og den andre er WiFi-tilkobling trenger påloggingssiden for å få tilgang til Internett. I denne tilstanden kan du se at det vil være et lite globussymbol eller et kryssymbol over visningen av nettverksikonet. Det representerer at du ikke har internettilgang.
- Først for å eliminere denne feilen, la oss prøve enkle metoder, og senere kan vi komme inn på den detaljerte metoden. Så dere kan bruke følgende metoder, og du kan bruke en av dem for å unngå denne feilen.
Den første; Deaktiver VPN eller Wi-FI (enten en av dem, dvs. deaktiver den som dere bruker) eller sett msftconnecttest på hvitelisten
Som dere kanskje vet, er dette en standardfeil, så for å løse dette problemet. Dere skal deaktivere VPN eller WiF, dvs. deaktivere den du bruker. Når du har deaktivert disse tingene, må du sjekke om feilen stopper eller ikke. Hvis feilmeldingen slutter å vises, er det på grunn av disse tilkoblingene. Etter dette, la oss se på hvordan vi kan godkjenne msftconnecttest.
For dette må dere legge til nettadressene som ipv6.msftconnecttest.com og msftconnecttest.com i hvitelisten for disse tilkoblingene. Videre, hvis dere får påloggingssiden til WiFi-tilkoblingen, bør du logge på eller slå av WiFi-tilkoblingen igjen, og deretter sjekke.
Hvordan fikse "Msftconnecttest" -feilen
Inntil dette blir dere kjent om msftconnecttest-feilen og årsakene til at det skjer. Vi kom også med små løsninger for disse, hvis det ikke fungerer for dere. Her kommer vi med alle løsningene som er tilgjengelige på nettet for dere.
Løsning 1: Ved å deaktivere tilkoblingstesten
Denne msftconnecttest-feilen kan utløses hvis datamaskinen er satt til å utføre en tilkoblingstest. Det er hver gang et program prøver å opprette en ny forbindelse. Derfor vil vi i dette trinnet lære at hvordan dere skal deaktivere tilkoblingstesten helt. Følg nå trinnene vi nevner uten feil.
- Det aller første trinnet: For å deaktivere dette, trykk på Windows + R-tastene samtidig for å åpne Kjør-boksen. Jeg håper at de fleste av våre lesere kan vite om dette, siden dette er det vi lærte fra våre primære klasser. Når denne kjøringsboksen vises, skriver du inn regedit og trykker Enter-tasten for å åpne Registerredigering.
- Trinn 2: Etter at du har åpnet Registerredigering, naviger til stien nedenfor:
- HKEY_LOCAL_MACHINE \ SYSTEM \ CurrentControlSet \ Services \ NlaSvc \ Parameters \ Internet
- Forsikre deg om at du ikke tar feil mens du navigerer. En enkelt feil ville være nok til at hele prosessen var bortkastet.
- Trinn 3: Når du har navigert til banen, dobbeltklikker du nå på høyre EnableActiveProbing-oppføring.
- Trinn 4: Når denne oppføringen åpnes, skriv inn 0 i boksen i Verdidatafeltet og klikk deretter på OK-knappen.
Når alle disse prosessene er fullført, lukker du nå registeret og sjekker om problemet med "msftconnecttest" fortsatt vedvarer eller ikke. Hvis problemet ikke oppstår for dere igjen, jævla! Du kan nå glede deg over å surfe uten tårer. Videre, ikke bekymre deg hvis problemet fortsatt vedvarer. Vi har en annen løsning for dere. Bare len deg tilbake, slapp av og fortsett å lese artikkelen.
Løsning 2: Ved å deaktivere MS Internett-tilkoblingstest ved hjelp av gruppepolicyen
Som vi sa, hvis den første ikke fungerer, kan du prøve denne metoden. Egentlig er denne metoden ment hovedsakelig for IT-administratorene der ute. En IT-administrator er en person som kan få tilgang til gruppepolicy-konsollen for å gjøre endringer i domenet til skrivebordet eller den bærbare datamaskinen.
- Trinn 1: For dette, start først Run ved å trykke Windows-tasten + R.
- Andre trinn: Når Kjør-dialogen vises, skriv inn Kjør kommandoen "gpedit.msc" på kommandolinjen og begynn å kjøre kommandoen.
- Tredje trinn: Gå nå til stedet, og nå herfra, gå til Computer Configuration og deretter til den administrative Maler og system, og deretter til Internett-kommunikasjonsadministrasjon, og til slutt til innstillinger for Internett-kommunikasjon
- Trinn 4: Her i dette trinnet må dere slå av de aktive testene for Windows Network Connectivity Status Indicator
- Trinn 5: Og til slutt, nå aktiver det samme.
Det som skjer når dere aktiverer det, er at etter dette slutter NCSI å utføre en test for mobil internettilgang. Merket Microsoft har ønsket brukerne hvis de gjør det, så vil det være en reduksjon i NCSI-funksjonene.
Hvordan sette en egendefinert test av internettforbindelse for serveren
La oss først se hvordan vi gjør det ved å bruke gruppepolicy-metoden, og senere kan vi gjøre det ved å bruke registerredigering.
Ved å bruke gruppepolicy
Brukerne kan sette testen sin gjennom Group Policy Management. For å gjøre det må dere stabilisere internett-serveren. Nå vil du kunne legge til tekstfilen på serveren. Etter det vil Windows kunne koble til den tilpassede serveren og deretter sjekke tilkoblingen til Internett.
- Det første trinnet: Start Run-vinduet ved å bruke Windows + R-tastene samtidig.
- Trinn 2: Herfra; kjør Command gpedit fra kommandolinjen og kjør den.
- Trinn 3: Nå ut til datamaskinkonfigurasjonen, og naviger til de administrative malene, herfra til nettverket, og til slutt til statusindikatoren for nettverkstilkobling.
Når dere når frem til her, må dere gjøre endringer i følgende retningslinjer som inkluderer:
- DNS-sonens navn på verten
- Nettstedets sonde-URL
- DNS-soneadresse til verten
Når du er ferdig med endringene, bestemmer Windows forbindelsen i henhold til disse endrede parametrene.
Av Registerredigering
- Første trinn: Start Run; denne gangen forklarer jeg ikke hvordan jeg åpner den. Som jeg har fortalt det mange ganger nå
- Det andre trinnet: Kjør kommandoen regedit.
- Tredje trinn: Herfra går du til adressen: HKEY_LOCAL_MACHINE \ SYSTEM \ CurrentControlSet \ services \ NlaSvc \ Parameters \ Internet
- Trinn 4: Videre, dvs. etter å ha kommet hit, må dere endre følgende nøkler i tilkoblingen til serveren:
ActiveWebProbeHost
ActiveWebProbeHostV6 - Trinn 5: Når du har funnet dette, endrer du nå følgende oppløsning i DNS
ActiveDnsProbeContent
ActiveDnsProbeHost - Trinn 6:, I dette trinnet skriver du inn verdien 1 til EnableActiveProbing
- Trinn 7: Og endelig nå sjekk oppføringene i registret.
Løsning 3: Ved å endre HTTP / HTTP-konfigurasjonen
I noen tilfeller utløses også denne msftconnecttest-feilen hvis standardleseren ikke er valgt for HTTP / HTTPS-protokollen. Vanligvis oppstår denne feilen når dere bruker andre nettlesere, dvs. ikke standard. Derfor, med dette trinnet, bør dere prøve å endre HTTP / HTTP-konfigurasjonen. Følg trinnene nedenfor for å gjøre dette.
- Trinn 1: Trykk på Windows + I-tastene samtidig for å åpne innstillingsprogrammet. Dere kan også åpne innstillingene ved å gå til startmenyen. Metoden som dere åpner innstillingene gir ingen mening. Du kan åpne med hvilken som helst metode.
- Det andre trinnet: Herfra søker du og klikker på appalternativet, og herfra velger du alternativ for standardapper fra venstre rute.
- Tredje: Og når du er ferdig med dette, klikker du på Velg standardapper etter protokoll som du kan se på skjermen.
- Trinn 4: Bla deretter ned, finn og klikk på alternativet Velg en standard.
- Trinn 5: Når dere kommer hit, klikker du på Velg en standard nettleser for HTTPS og velger nettleseren du bruker fra listen.
Nå hvis dere er ferdige med dette, lukk vinduet og start den bærbare eller stasjonære datamaskinen på nytt. Sjekk deretter om problemet fortsatt eksisterer selv etter omstart. Selv om det ikke løser, følg vår andre løsning
Løsning 4: Tilbakestill nå Internet Explorer-innstillingene
Ja, dere kan også tilbakestille Internet Explorer innstillinger som også hjelper til med å fikse “msftconnecttest” -problemet. Følg trinnene vi nevner nedenfor.
- Trinn 1: Gå til kontrollpanelet for dette. Herfra navigerer du til alternativet Nettverk og Internett. Og til slutt, klikk herfra på Internett-alternativene.
- Det andre trinnet: Og til slutt, klikk på Advance-fanen.
- Trinn 3: Herfra, dvs. nå i Tilbakestill Internet Explorer-innstillinger, klikk på Tilbakestill alternativet
- Trinn 4: Når du har kommet hit, velger du Tilbakestill i popup-vinduet for å bekrefte denne operasjonen.
Når det er gjort, start datamaskinen på nytt og sjekk om løsningen fungerer eller ikke. Jeg er jævla sikker på at dette vil fungere, og du vil kunne surfe uten problemer. Gi oss beskjed om dine tanker og spørsmål i kommentarfeltet.

![Slik endrer du TeamViewer-passordet ditt [Guide]](/f/246f1aa8358494b1a5289f05d096653e.jpg?width=288&height=384)